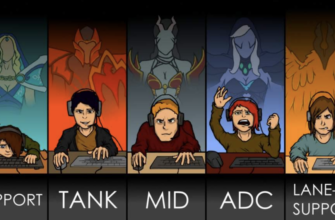- Declicking (удаление щелчков) [ править ]
- Precomputed effects (предварительно вычисляемые эффекты) [ править ]
- Time stretching/Pitch shifting (растяжение времени/сдвиг высоты тона) [ править ]
- Параметры [ править ]
- Как подогнать акапеллу под бит
- Окно обзора сэмпла [ править ]
- Echo Delay (эхо задержка)[править]
- Исправление проблем высоты тона или темпа сэмплов[править]
- FL Studio. Как изменить темп отдельного отрезка.
- Fl Studio Проблемы с высотой тона или темпом сэмпла
- File (файл) [ править ]
- Time (время)[править]
- Content (содержимое) [ править ]
- Declicking (удаление щелчков)[править]
- Исправление проблем высоты тона или темпа сэмплов [ править ]
- Group (группа среза)[править]
- Как подогнать сэмпл по темпу fl studio
- Arpeggiator (арпеджиатор)[править]
- Fl studio Sampler
Declicking (удаление щелчков) [ править ]
Эта опция помогает удалить «щелчки» вначале или конце сэмплов, которые вызываются резкими различиями в уровне, когда вы нарезаете аудио-клипы. То есть, если сэмпл начинается или заканчивается со значительно другим уровнем в сравнении с сэмплом находящимся в непосредственной близости, то резкий скачок уровня от одного значения к другому вызывает щелчок. Значение по умолчанию Out only (только затухание — 10 мс фейд), это не будет вызывать звуковые артефакты. Установите на слух.
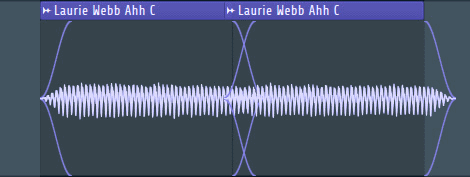

Маркеры фэйдов, как показано выше, отображаться только, если в Declicking была выбрана опция bleeding. Bleeding означает, что звук будет выходить за пределы точки отрезания, чтобы завершится, очень короткие фейды избавляют от щелчков.
- Out only (no bleeding) (только в конце) — в начале нет удаления щелчков, в конце 10 мс (косинус S-образный) фэйд.
- Transient (no bleeding) (щелчки) — полезен для барабаных сэмплов, полностью сохраняет щелчки атаки (обрабатываются только первые несколько сэмплов). Используется удаление щелчков в конце, короткое 10 мс, фэйд фильтрации.
- Transient (bleeding) (щелчки) — так же обрабатывается атака как указано выше с удалением щелчков в конце на основании 20 мс (косинус S-образный) конечный фэйд.
- Generic (bleeding) (общий) — 20 мс косинус S-образный начальный и конечный фэйды.
- Smooth (bleeding) (гладкий) — 100 мс косинус S-образное начальный и конечный фэйды.
- Crossfade (bleeding) (кроссфэйд) — 200 мс атака/восстановление, которые предназначены для плавного перехода между рядом стоящими звуковыми клипами. Это не является истинным кроссфэйдом, где клипы перекрывают друг друга, это фэйды начала и конца клипа, поэтому хорошо работает вместе с другом клипом с такими же настройками состыкованным напротив него. Примечание: У обоих, звуковых клипов необходимо выбрать этот параметр для описного поведения.
- Примечание: У обоих, звуковых клипов необходимо выбрать этот параметр для описного поведения.
Precomputed effects (предварительно вычисляемые эффекты) [ править ]
Это набор эффектов и процедур обработки сэмпла, загруженного в сэмплер. Ни один из этих эффектов не требует дополнительной ресурсов процессора при проигрывании, потому как все эти эффекты предварительно рассчитываются, до воспроизведения. FL Studio обрабатывает сэмпл и затем загружает его в память с уже применёнными эффектами. Тем не менее, это делает автоматизацию этих эффектов невозможной. Кроме того применение их к потоковым сэмплам (когда включена опция Keep on Disk), служит причиной того, что сэмпл будет загружен в оперативную память, что нежелательно для длинных сэмплов.
- Remove DC Offset (удаление постоянного амплитудного смещения) — удаляет все постоянные смещения для загруженного сэмпла.
- Reverse Polarity (реверсия полярности) — – «переворачивает» сигнал по вертикали.
- Normalize (нормализация) — максимизирует уровень сэмпла без клиппирования.
- Fade Stereo (стерео фэйд) — создаёт стерео переход из левого канала в правый.
- Reverse (реверсия) — реверсирование сэмпла.
- Swap Stereo (стерео обмен) — меняет между собой правый и левый каналы в загруженном сэмпле.
- IN (начальный фэйд) — применяется быстрое нарастающай начальный фэйд (поверните до максимума влево, чтобы отключить).
- OUT (конечный фэйд) — применяется быстрое исчезающий конечный фэйд (поверните до максимума влево, чтобы отключить).
- POGO (кручение тональности) — применяет кручение тональности к сэмплу. Полезно для ударных сэмплов.
- CRF (кроссфэйд лупов) — создаёт кроссфейд сэмпла для создания гладких участков лупа (поверните до максимума влево, чтобы отключить).
- TRIM (порог обрезки) — FL Studio отрезает тишину в конце сэмпла, чтобы освободить оперативную память без изменения результирующего звука. Опция TRIM позволяет увеличить пороговый уровень, при котором FL Studio определяет тишину. Используя этот регулятор, вы можете позволить FL Studio отфильтровать только сильный шум в вашем сэмпле или, установив порог на ноль, отфильтровывать только чистую «математическую» тишину.
Time stretching/Pitch shifting (растяжение времени/сдвиг высоты тона) [ править ]
Средствами Time stretching/Pitch shifting (растяжение во времени/Изменение тональности) можно синхронизировать тональность и/или темп сэмпла с вашим проектом, тональность и скорость воспроизведения могут быть скорректированы независимо друг от друга. Это те же алгоритмы растяжения/смещения тональности, которые используются в инструментах Edison. Когда сэмплы и звуковые клипы, синхронизируются с темпом проекта вам будет предложено, обработать все сэмплы в новой темп, если он изменяется.
Параметры [ править ]
Динамическое изменение темпа во время воспроизведения проекта (автоматизация темпа) невозможна, поскольку алгоритм растягивания не работает в режиме реального времени, для хранения временных растянутых сэмплов в синхронизации используется простой ресэмплинг (другими словами тональность будет меняться с темпом). Для достижения динамического растяжения попробуйте метод Fruity Granulizer (см. Примечания и советы в нижней части страницы).
Ниже приведены общие действия которые вам наверняка потребуются при работе с растяжением сэмплов:
- Отключение растяжения для сэмпла, для этого поверните ручку Time максимально влево (значение 0). Этот режим используется по умолчанию, когда сэмплы добавляются в плэйлист.
- Ручная блокировка сэмпла к темпу проекта. Если ваш сэмпл не растягивается автоматически, когда вы изменяете темп проекта, то проделайте процедуру синхронизации сэмпла с проектом: Откройте меню звукового клипа (в верхнем левом углу звукового клипа в плейлисте) и выберите Fit to tempo (подогнать под темп).В появившемся окне выбрать темп пометкой (project).Теперь клип синхронизирован (или заблокирован) к темпу проекта. Дальнейшее изменение темпа будет автоматически растягивать клип, так что он остается исходной тональности. На любом этапе вы можете изменить метод растяжения, для определения наилучшего звучания и/или изменения тональности с помощью вкладки опций сэмпла.. Если вы загружаете звуковой клип и он проигрывается не с нужной скоростью, см. Автоматическое соответствие/растяжение долей.
- Откройте меню звукового клипа (в верхнем левом углу звукового клипа в плейлисте) и выберите Fit to tempo (подогнать под темп).
- В появившемся окне выбрать темп пометкой (project).
- Теперь клип синхронизирован (или заблокирован) к темпу проекта. Дальнейшее изменение темпа будет автоматически растягивать клип, так что он остается исходной тональности. На любом этапе вы можете изменить метод растяжения, для определения наилучшего звучания и/или изменения тональности с помощью вкладки опций сэмпла.. Если вы загружаете звуковой клип и он проигрывается не с нужной скоростью, см. Автоматическое соответствие/растяжение долей.
- Разблокировка сэмпла от темпа проекта, сделайте 3 выше описанных шага и выберите опцию no tempo.
- Автоматическое соответствие/растяжение долей сэмплов сброшенных в плейлист, FL Studio необходимо знать исходный темп сэмпла и получить команду для автоматического растяжения сэмпла. Эта информация содержится в метаданных сэмпла, они сохраняются только в формате .wav: Откройте Sample Properties (свойства сэмпла) в Edison.Убедитесь, что исходный темп сэмпла (Tempo (BPM)) установлен правильно, возможно вам понадобится использоваться функцию Autodetect tempo (автоопределение темпа).Включите Tempo-sync.Сохраните сэмпл с этими настройками (только .wav-файлы могут содержать эти мета-данные, они будут отброшены, если конвертировать например в .mp3).Убедитесь, что включена опция Read sample tempo information (F10) General Settings.Перетащите аудио файл из браузера в плейлист. Затем он будет автоматически растянут в соответствии с текущим BPMFL Studio.
- Откройте Sample Properties (свойства сэмпла) в Edison.
- Убедитесь, что исходный темп сэмпла (Tempo (BPM)) установлен правильно, возможно вам понадобится использоваться функцию Autodetect tempo (автоопределение темпа).
- Включите Tempo-sync.
- Сохраните сэмпл с этими настройками (только .wav-файлы могут содержать эти мета-данные, они будут отброшены, если конвертировать например в .mp3).
- Убедитесь, что включена опция Read sample tempo information (F10) General Settings.
- Перетащите аудио файл из браузера в плейлист. Затем он будет автоматически растянут в соответствии с текущим BPMFL Studio.
Как подогнать акапеллу под бит
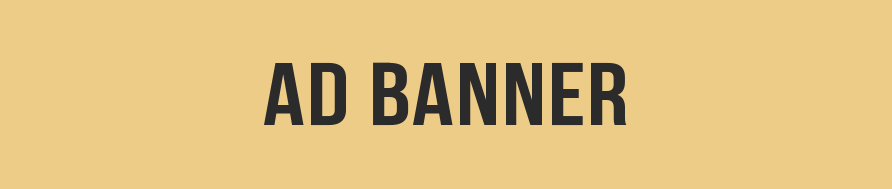
Окно обзора сэмпла [ править ]
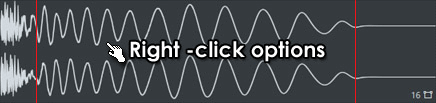
Графический дисплей в самом низу окна показывает загруженный сэмпл (со всеми примененными к нему эффектами из разделаPrecomputed Effects). Информация и значки, в нижней правой части показывают битность (например 16-Bit, 32-Bit) и стерео конфигурацию (

: например моно, стерео), соответственно. Примечание: MP3, OGG, WV и 24 битные исходные сэмплы при загрузке преобразуется в 32 битные, так что не используйте их для определения формата исходного сэмпла. Проверьте в браузере Windows.
Дисплей также показывает точки лупа (вертикальные красные линии) и маркеры регионов (оранжевые треугольники в верхней части дисплея), только если эти метаданные присутствуют в сэмпле. Точки лупа и регионы могут быть изменены, добавлены или удалены с помощью Edison.
Щёлкните левой кнопкой мыши — просматриваемый сэмпл прозвучит (если включена опция Time Stretching, то во время предпрослушивания сэмпл будет синхронизировано с темпом).
Щёлкните правой кнопкой мыши — для открытия меню с дополнительными командами:
- Reload (перезагрузить) — используйте эту команду для перезагрузки сэмплов когда они были изменены внешней программой (редакторы сигнала и т.д.), после запуска FL Studio. Эта команда отображается только в инструменте Sampler.
- Save as. (сохранить как) — позволяет сохранить сэмпл со всеми рассчитанными эффектами, примененными к нему.
- Detect tempo (определить темп) — открывает Tempo Detection Wizard (мастера определения темпа) которой вам предлагает выбрать один из нескольких диапазонов темпа сэмпла может быть дюйма. Выберите диапазон и свойства времени сэмплер будет настроен автоматически. Отметим, что точность автоматического обнаружения зависит от исходного материала, и возможно не всегда совпадает с реальным темпом сэмпла. В этом случае рекомендуется заранее знать реальный темпу лупа и вставить эту информацию в сэмпл с помощью редактора сигнала
- Get properties (прочить свойства) — открывает диалоговые окно свойств файла.
- Spectrum view (показать спектр) — отображает предпросмотр всего сигнала сэмпла в спектральном режиме, в плэйлисте включительно. Примечание: Если выбран этот вариант, то представление режима Multichannel waveform view (см. ниже) игнорируется.
- Примечание: Если выбран этот вариант, то представление режима Multichannel waveform view (см. ниже) игнорируется.
- Multichannel waveform view (многоканальное отображение сэмпла) — отображает предпросмотр всего сигнала сэмпла в стерео режиме, в плэйлисте включительно. Примечание: Spectrum view переопределяет эту установку.
- Примечание: Spectrum view переопределяет эту установку.
- Tools (инструменты) — отображает любой другой набор инструментов в FL Studio.
Перетаскивание — вы также можете нажать левой кнопкой мыши по сэмплу и перетащить его на другие совместимые места в FL Studio, к примеру в плейлист (для открытия нового звукового клипа), Fruity Slicer, DirectWave, Edison и др.
Echo Delay (эхо задержка)[править]
Все параметры описанные ниже, применяются добавлением к каждому последующему эхо. Например, если вы установите ручку Pitch = +10 центов, то первое эхо будет на 10 центов выше чем высота оригинального звука. Второе будет выше уже на 20 центов, чем высота оригинального звука и т.д.
- FEED (обратная связь) — устанавливает громкость эхо. Если эта ручка установлена по центру, эхо имеют одинаковую громкость, туже что и исходная нота. При повороте налево создаётся затухание эхо. При повороте направо, громкость каждого последующего эхо увеличивается. Поворот этой ручки в крайне левое положение выключает эхо задержки.
- PAN (панорамирование) — устанавливает панорамирование эхо.
- MOD X (частота среза) — устанавливает значение частоты среза фильтра эхо.
- MOD Y (резонанс) — устанавливает значение резонанса эхо.
- PITCH (высота тона) — устанавливает смещение высоты тона эхо.
- TIME (время) — устанавливает задержку между эхо в долях. Это позволяет установить задержку на основе темпа, так что эхо будет должным образом следовать за изменениями темпа песни.
- Ping pong (пин-понг) — если включено, значение панорамирования будет «прыгать», достигая 100% панорамирования влево или вправо.
- Fat mode (режим жира) — это особый режим эффекта, который создёт тонкие эхо с чередующимися панорамированием — полезно для создания эффектов подобных фленжеру и хорусу. Если эта опция выключается, некоторые параметры блока эхо задержек возвращаются к значениям по умолчанию. Причина в том, что значения параметров которые хорошо звучат в режиме Fat Mode, как правило очень громкие для нормального режима.
Если вы нажмёте на маленькую стрелку в левом верхнем углу этой панели, то получите доступ к пресетам этого раздела.
Исправление проблем высоты тона или темпа сэмплов[править]
Проблем с высотой тона будут связаны с данными, сохранёнными в сэмпле или параметрами определяющими высоту тона в FL Studio.
- Исправление мета данных сэмпла — некоторые сэмплы содержат «метаданные», которые включают в себя высоту тона или темп при которых они были записаны. Если эти данные не верны, то это может привести к проблемам, как описано выше. Откройте сэмпл в Edison. Нажмите (), чтобы открыть диалоговое окно свойств сэмпла. Проверьте чтобы поле Tempo (BPM) было пустым (или установите правильный BPM) и или установите Middle note (средняя нота) на C5 (по умолчанию). Low (низкая) и High (высокая) должны быть установлены в C0 и G10 соответственно. Вы также можете установить FL Studio, чтобы оно игнорировало эти данные, отключив Read sample tempo information.
- Игнорирование BPM — опцию Read sample tempo information (мета данные сэмпла) в общих настройках можно отключить и BPM будет игнорироваться. Ошибки средней ноты не могут быть проигнорированы и должны быть исправлены в сэмпле (см. выше).
- Отмена настроек сэмпла — откройте аудиоклип или сэмплер, перейдите во вкладку SMP. Щёлкните правой кнопкой мыши по ручкам Pitch и Multiplier и выберите Reset. Щёлкните правой кнопкой мыши по ручке Time и выберите (none).
- Omni MIDI preview channel — если у вас есть установленный Omni MIDI preview channel (в настройках MIDI) каждая клавиша от С5 запускает другой инструмент, и поэтому вы не можете играть полифонически как обычно.
- Ползунок главной высоты тона — проверьте находится ли ползунок главной высоты тона в положении по умолчанию. Щёлкните правой кнопкой мыши и выберите Reset.
- Пианоролл — проверьте встроенный в пианоролл редактор событий, настройки Note fine pitch и Channel pitch возможно именно они вызывают неожиданные изменения высоты тона. Используйте Target control, чтобы выбрать эти модификаторы для осмотра.
- Пошаговый секвенсор — проверьте модификатор Pitch в пианоролле пошагового секвенсора возможно именно он является причиной неожиданных изменений высоты тона.
- Основная нота и добавление клавиши — проверьте установлена ли Root note на C5 (если это так, то должен быть основной тон). Чтобы установить, щёлкните правой кнопкой мыши по полосе над просмотром клавиатуры. Если сэмплы в своих мета-данных (см. 1 выше) имеют основную ноту установленную на 0, это может привести к тому что основной тон перейдёт к С1, что неправильно и сделает воспроизведение сэмпла очень быстрым и высоким. Установите это так как это должно быть, и нет, мы не знаем как это должно быть. Здесь вы продюссер, вы понимаете это 🙂
- Растяжение времени/смещение высоты тона в плейлисте — убедитесь, что вы случайно не используйте режим ‘Stretch’ во вкладке фокусировки на аудиоклипах. Это будет растягивать сэмплы и сделает их воспроизведение вне высоты тона или темпа. Для получения более подробной информации о синхронизации аудио-клипов в проект см. раздел Работа с функциями растяжения/высоты тона.
FL Studio. Как изменить темп отдельного отрезка.
24 Oct 2019 в 09:34
24 Oct 2019 в 09:34 #1
Только скачал FL ку и инста столкнулся с проблемой. В гугле не нашел.Крч. В Adobe Audition есть фича. Делаешь отрезок и можешь его ускорить/замедлить. В фл я нашел только возможность изменить темп всего проекта или отдельно сэмпла(вроде это так называется)А как изменить темп именно отдельного отрезка?Я знаю, что можно его сделать типа «уникальным». Т.е. сделать из отрезка отдельный семпл.Но можно ли как-то без этого? Очень много отрезков и лень для каждого это делать. Есть ли какой-нибудь простой способ? Как в Au,просто отрезать и просто растянуть.

24 Oct 2019 в 09:44 #2
чтобы вырезать нужную часть там есть ножницы , а изменения темпа можно просто растащить семпл или жмякаешь на семпл и там есть фигнюшка Time stretching ищи крчтам pitch и крути его
24 Oct 2019 в 09:45 #3
Сделать клип автоматизации на темп и в нужном месте установить яму?
24 Oct 2019 в 09:47 #4
24 Oct 2019 в 09:47 #5
найс костыль предлагаешь сделать
24 Oct 2019 в 09:50 #6
Ну, мне помнится, там всегда были такие проблемы. А как менять размер трека по ходу пьесы, например, так и не обнаружил.
а еще проще сделать это вот так растягивание
как такими способами сделать его в конкретном темпе, интересно. Допустим, темп трека 100, а кусок этот тебе нужен в 84. К тому же автор говорит, что ему нужно не семпл изменить, а «отрезок».
24 Oct 2019 в 09:52 #7
Ну как бы если ты не сделаешь отрезок уникальным — тогда все его части растянутся тоже. Даже если он порезан по всему плейлисту на кучу частей — все его куски удлинятся. Уникальным отрывок для того и делают, что бы не затронуть все куски семпла
Как вариант — можешь отрендерить в обычном виде тот кусок, который тебе нужно замедлить, и потом его уже как отдельный семпл растянуть как угодно, но микшировать это дерьмо потом не получится конечно, т.к. это уже будет один канал
Fl Studio Проблемы с высотой тона или темпом сэмпла
Данная статья является частью цикла статей «Fl Studio»
Если при загрузке сэмплов они воспроизводятся слишком быстро или медленно, изменяется их высота тона или нет (3 ниже) существует целый ряд мест, где в сэмпле можно проверить неправильные «мета данные». Это информация, которая сохраняется в сэмпле и включает в себя такие вещи, как BPM (скорость), высоту тона (средняя нота) или регионы и кусочки. Эти данные включены в файлы, они будут использоваться в сэмплерах или принимающей программе (FL Studio). Если эти данные неправильны, это может привести к неправильному поведению.
File (файл) [ править ]
Загрузка и нахождение сэмплов. При нажатии по названию сэмпла это откроет проводник с помощью которого можно посмотреть расположение сэмпла или выбрать новый. Используйте значки правее:



Удалить сэмпл — это удаляет сэмпл только из выбранного Sampler-а, это не удаляет исходный файл.
Time (время)[править]
В этом разделе доступны два фильтра — гейт, который «обрезает» ноты, когда они проходят определённый предел, и фильтр который сдвигает время начала нот.
- SHIFT (смещение) — поверните этот регулятор вправо, чтобы задержать запуск нот, до временного периода 16-й ноты (один шаг).
- SWING (свинг) — это ручка множитель для параметра свинга в стойке инструментов. Это позволяет вам независимо применять различное количество свинга к инструментам. Подробное объяснение того, что такое свинг и как его использовать, см. в разделе «Глобальный свинг». Примечание: Вы можете установить параметр SWING для нескольких инструментов одновременно, используя команду Set swingmix for selected (установить свинг для выбранных).
- Full Porta (полное портаменто) — параметр отключает обрезку гейта для незаконченного портаменто.
Content (содержимое) [ править ]
Эти параметры управляют как обрабатывается сэмпл и его мета-данные:
- Keep on Disk (сохранить на диске) — это может быть использовано для FL Studio 32 Bit, чтобы освободить выделенную виртуальную память, что позволит вам использовать в проекте бОльше и/или большИе аудио-клипы/сэмплы. Данные сэмплов перемещаются из распределённой виртуальной памяти FL Studio в отдельные локации памяти. Для FL Studio 32 и 64 Bit — это может значительно ускорить время загрузки проектов которые имеют размеры в несколько гигабайт. Когда Keep on disk включено, максимальный объём памяти доступный для каждого аудио-клипа/Sampler-а будет равен 2 ГБ. Ваша версия Windows (32 или 64 бит) и установленная оперативная память будут определять, насколько плавно работает воспроизведение ваших сэмплов (если вы загрузите больше сэмплов, чем у вас оперативной памяти, потому как функция Keep on Disk может вызвать опустошение буфера, в следствии того, что данные считываются с диска). Примечания: Сэмплы должны быть 16 или 32 битными в .wav формате, не сжатыми такими как .ogg или .mp3, в противном случае опция будет недоступна.Для автоматического применения Keep on disk выберите Auto keep long audio on disk (автоматически сохранять длинные сэмплы на диск) нажав F10 в общих настройках, а затем повторно загрузите ваш проект.Keep on disk не позволяет использовать предварительно вычисляемые эффекты, которые требуют чтобы обрабатываемые сэмплы были загружены в память.Для обеспечения бесперебойной работы без опустошения или сбоев, ваша физическая оперативная память должна соответствовать (по крайней мере) общему размеру сэмплов проекта. Чтобы загрузить их, в очень крупных проектах, это также может занять некоторое время, так что будьте терпеливы. Совет: Уменьшите масштаб плейлиста, (Ctrl+правая кнопка мыши) по пустому месту, таким образом до нажатия кнопки воспроизведения в первый, аудио клипы станут видны в полном объёме. Это кэширует аудио клипы в оперативную память.
- Примечания: Сэмплы должны быть 16 или 32 битными в .wav формате, не сжатыми такими как .ogg или .mp3, в противном случае опция будет недоступна.Для автоматического применения Keep on disk выберите Auto keep long audio on disk (автоматически сохранять длинные сэмплы на диск) нажав F10 в общих настройках, а затем повторно загрузите ваш проект.Keep on disk не позволяет использовать предварительно вычисляемые эффекты, которые требуют чтобы обрабатываемые сэмплы были загружены в память.Для обеспечения бесперебойной работы без опустошения или сбоев, ваша физическая оперативная память должна соответствовать (по крайней мере) общему размеру сэмплов проекта. Чтобы загрузить их, в очень крупных проектах, это также может занять некоторое время, так что будьте терпеливы. Совет: Уменьшите масштаб плейлиста, (Ctrl+правая кнопка мыши) по пустому месту, таким образом до нажатия кнопки воспроизведения в первый, аудио клипы станут видны в полном объёме. Это кэширует аудио клипы в оперативную память.
- Сэмплы должны быть 16 или 32 битными в .wav формате, не сжатыми такими как .ogg или .mp3, в противном случае опция будет недоступна.
- Для автоматического применения Keep on disk выберите Auto keep long audio on disk (автоматически сохранять длинные сэмплы на диск) нажав F10 в общих настройках, а затем повторно загрузите ваш проект.
- Keep on disk не позволяет использовать предварительно вычисляемые эффекты, которые требуют чтобы обрабатываемые сэмплы были загружены в память.
- Для обеспечения бесперебойной работы без опустошения или сбоев, ваша физическая оперативная память должна соответствовать (по крайней мере) общему размеру сэмплов проекта. Чтобы загрузить их, в очень крупных проектах, это также может занять некоторое время, так что будьте терпеливы. Совет: Уменьшите масштаб плейлиста, (Ctrl+правая кнопка мыши) по пустому месту, таким образом до нажатия кнопки воспроизведения в первый, аудио клипы станут видны в полном объёме. Это кэширует аудио клипы в оперативную память.
- Resample (ресэмплирование) — если сэмпл имеет другую частоту дискретизации, отличающуюся от той которая в настоящее время установлена в настройка вашей звуковой карты (например, = 44100 Гц), эта опция может улучшить качество звука. Примечания: 1. Точки лупа — часто ресэмплирование тщательно выровненных сэмплов может привести к появлению щелчков при их зацикливании. 2. Процессор — ресэмплирование дополнительно нагружает процессор и память, потому как ресэмплированный сигнал, как правило, больше.
- Load regions (загрузка регионов) — при выборе этой опции, загружает маркеры регионов/нарезки доступные в некоторых сэмплах и луп файлах ZGR/REX. Эти данные также используются для опций растяжения времени и более точной обработки сэмпла.
- Load ACID markers (загрузка ACID маркеров) — загружает ACID маркеры долей, если они встроены в сэмпл. Это сторонние эквиваленты для нарезки и регионов.
Declicking (удаление щелчков)[править]
Эта опция помогает удалить «щелчки» вначале или конце сэмплов, которые вызываются резкими различиями в уровне, когда вы нарезаете аудио-клипы. То есть, если сэмпл начинается или заканчивается со значительно другим уровнем в сравнении с сэмплом находящимся в непосредственной близости, то резкий скачок уровня от одного значения к другому вызывает щелчок. Значение по умолчанию Out only (только затухание — 10 мс фейд), это не будет вызывать звуковые артефакты. Установите на слух.
- Out only (no bleeding) (только в конце) — в начале нет удаления щелчков, в конце 10 мс (косинус S-образный) фэйд.
- Transient (no bleeding) (щелчки) — полезен для барабаных сэмплов, полностью сохраняет щелчки атаки (обрабатываются только первые несколько сэмплов). Используется удаление щелчков в конце, короткое 10 мс, фэйд фильтрации.
- Transient (bleeding) (щелчки) — так же обрабатывается атака как указано выше с удалением щелчков в конце на основании 20 мс (косинус S-образный) конечный фэйд.
- Generic (bleeding) (общий) — 20 мс косинус S-образный начальный и конечный фэйды.
- Smooth (bleeding) (гладкий) — 100 мс косинус S-образное начальный и конечный фэйды.
- Crossfade (bleeding) (кроссфэйд) — 200 мс атака/восстановление, которые предназначены для плавного перехода между рядом стоящими звуковыми клипами. Это не является истинным кроссфэйдом, где клипы перекрывают друг друга, это фэйды начала и конца клипа, поэтому хорошо работает вместе с другом клипом с такими же настройками состыкованным напротив него.
Примечание: У обоих, звуковых клипов необходимо выбрать этот параметр для описного поведения. - Примечание: У обоих, звуковых клипов необходимо выбрать этот параметр для описного поведения.
Исправление проблем высоты тона или темпа сэмплов [ править ]
- Исправление мета данных сэмпла — некоторые сэмплы содержат «метаданные», которые включают в себя высоту тона или темп при которых они были записаны. Если эти данные не верны, то это может привести к проблемам, как описано выше. Откройте сэмпл в Edison. Нажмите ( F2 ), чтобы открыть диалоговое окно свойств сэмпла. Проверьте чтобы поле Tempo (BPM) было пустым (или установите правильный BPM) и или установите Middle note (средняя нота) на C5 (по умолчанию). Low (низкая) и High (высокая) должны быть установлены в C0 и G10 соответственно. Вы также можете установить FL Studio, чтобы оно игнорировало эти данные, отключив Read sample tempo information.
- Игнорирование BPM — опцию Read sample tempo information (мета данные сэмпла) в общих настройках можно отключить и BPM будет игнорироваться. Ошибки средней ноты не могут быть проигнорированы и должны быть исправлены в сэмпле (см. выше).
- Отмена настроек сэмпла — откройте аудиоклип или сэмплер, перейдите во вкладку SMP. Щёлкните правой кнопкой мыши по ручкам Pitch и Multiplier и выберите Reset. Щёлкните правой кнопкой мыши по ручке Time и выберите (none).
- Omni MIDI preview channel — если у вас есть установленный Omni MIDI preview channel (в настройках MIDI) каждая клавиша от С5 запускает другой инструмент, и поэтому вы не можете играть полифонически как обычно.
- Ползунок главной высоты тона — проверьте находится ли ползунок главной высоты тона в положении по умолчанию. Щёлкните правой кнопкой мыши и выберите Reset.
- Пианоролл — проверьте встроенный в пианоролл редактор событий, настройки Note fine pitch и Channel pitch возможно именно они вызывают неожиданные изменения высоты тона. Используйте Target control, чтобы выбрать эти модификаторы для осмотра.
- Пошаговый секвенсор — проверьте модификатор Pitch в пианоролле пошагового секвенсора возможно именно он является причиной неожиданных изменений высоты тона.
- Основная нота и добавление клавиши — проверьте установлена ли Root note на C5 (если это так, то должен быть основной тон). Чтобы установить, щёлкните правой кнопкой мыши по полосе над просмотром клавиатуры. Если сэмплы в своих мета-данных (см. 1 выше) имеют основную ноту установленную на 0, это может привести к тому что основной тон перейдёт к С1, что неправильно и сделает воспроизведение сэмпла очень быстрым и высоким. Установите это так как это должно быть, и нет, мы не знаем как это должно быть. Здесь вы продюссер, вы понимаете это 🙂
- Растяжение времени/смещение высоты тона в плейлисте — убедитесь, что вы случайно не используйте режим ‘Stretch’ во вкладке фокусировки на аудиоклипах. Это будет растягивать сэмплы и сделает их воспроизведение вне высоты тона или темпа. Для получения более подробной информации о синхронизации аудио-клипов в проект см. раздел Работа с функциями растяжения/высоты тона.
Group (группа среза)[править]
Срезающие группы это произвольные числа использующиеся для идентификации инструмента, к какой срезающей или срезаемой группе он принадлежит. Срезающие группы используются так, что инструмент может либо заглушить другой инструмент, когда он воспроизводится (Cut) или быть заглушенным другим инструментом (быть Cut by).
- Cut (вырезать) — текущий инструмент заглушит любую деятельность, в инструментах, которые имеют свой Cut by установленный на это же число.
- Cut by (вырезать этот) — текущий инструмент будет заглушен любой деятельностью, которая появится в инструментах, которые имеют значение своего Cut установленным на на это же число.
Пример: Есть два инструмента, один это сэмпл открытого хай-хета, а другой это сэмпл закрытого хай-хета. И вы хотите чтобы звук закрытого хай-хэта срезал звук открытого, так что бы казалось, что хай-хэт как будто захлопывается (звук открытого хета в закрытый).
- Установите закрытому хай-хету группу Cut = 1 (например), а группу Cut by оставьте в значении по умолчанию «—«.
- Установите открытому хай-хету группу Cut by = 1, а группу Cut в значении по умолчанию «—«.
Теперь прослушивание открытого хай-хета будет заглушено любой деятельностью на срезающей группе 1, то есть он заглушится. Альтернативная деятельность открытого хай-хета не повлияет на закрытый хай-хет потому как значение его Cut by установлено в «—«, то есть нет.
Cut itself (вырезать себя): Эта кнопка устанавливает инструмент так чтобы он заглушал сам себя, устанавливая параметры Cut/Cut By в одинаковые значения. FL Studio сделает это автоматически, если вы нажмёте кнопку Cut itself (доступ к этой команде также можно получить, щёлкнув правой кнопкой мыши по кнопке инструмента и выбрав Cut itself из выпадающего меню).
- Пошаговый секвенсор в сравнении с пианороллом — функция Cut itself будет работать с нотами пошагового секвенсора, но не будет работать с нотами пианоролла. Однако можно использовать деятельность нот из пианоролла, чтобы заглушать с помощью функции Cut/Cut by ноты других инструментов.
- Огибающая затухания — функция заглушения работает с нотными данными, передаваемые в плагин (это не звуковая функция, такая как уменьшение громкости инструмента). Cut посылает всем нотам плагина команду «выключения» (затухание), так что все проигрываемые ноты переходят к стадии затухания своих огибающих. Если огибающая затухания вашего инструмента долгая, вы услышите затухание нот после того как они были заглушены.
Как подогнать сэмпл по темпу fl studio

Это — вторая часть статьи о полезных, но не самых очевидных функциях FL Studio. В первой части мы говорили о горячих клавишах и макросах, ускоряющих работу. Надеюсь, вы уже закрепили знания на практике (?!)
Сегодня мы поговорим о секретных методах взаимодействия с привычным, казалось бы, интерфейсом FL Studio. По крайней мере, лично я узнал о них далеко не сразу. Но с тех пор, как узнал, не представляю себе жизни без них.
Это 15 фишек аранжировки и композиции. Секреты обработки аудио мы опубликуем в следующей статье. Подпишись, чтобы быть в курсе.
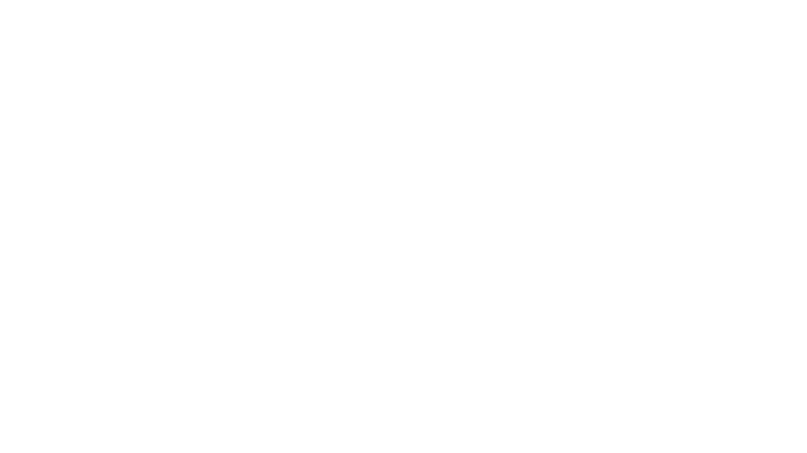
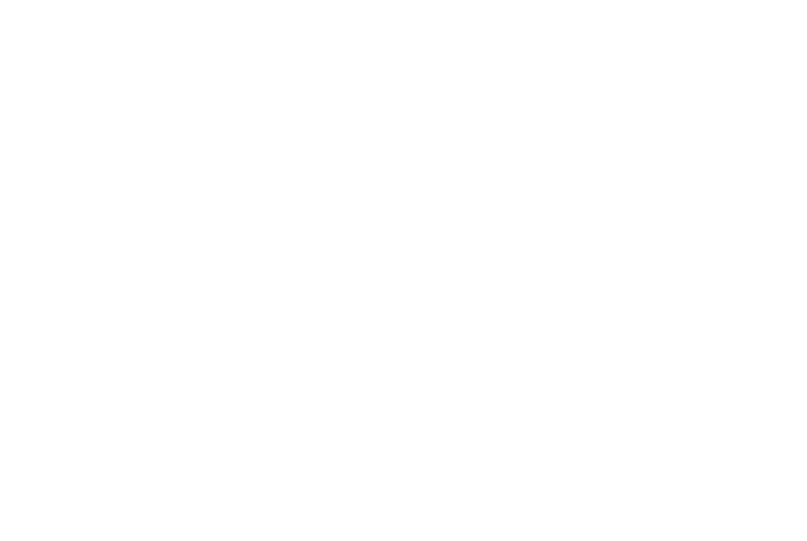
Закидываем аудио в секцию Sample Granulizer’а, устанавливаем Loop. Рисуем для Granulizer’а ноту C5. Выделяем участок между частями трека, например, переход между дропом и ямой. И создаём клипы автоматизации для первых 4-х ручек Granulizer’а.
Теперь можно экспериментировать с рисованием этих автоматизаций. В результате получается интересный эффект изменения течения времени в треке.
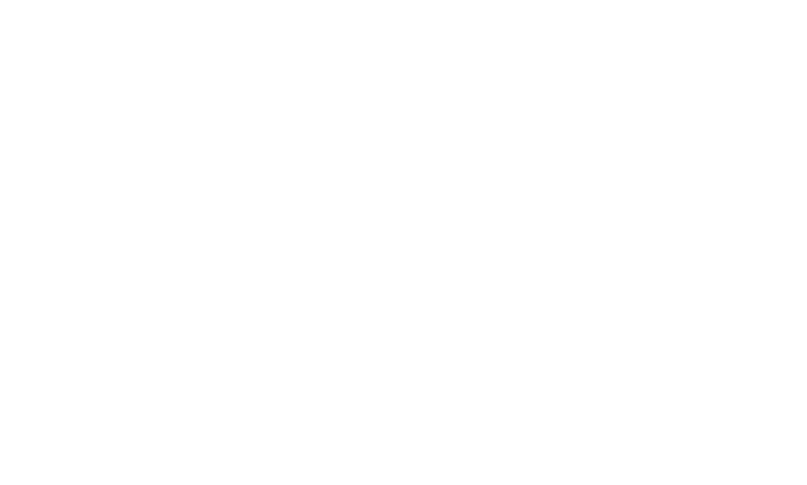
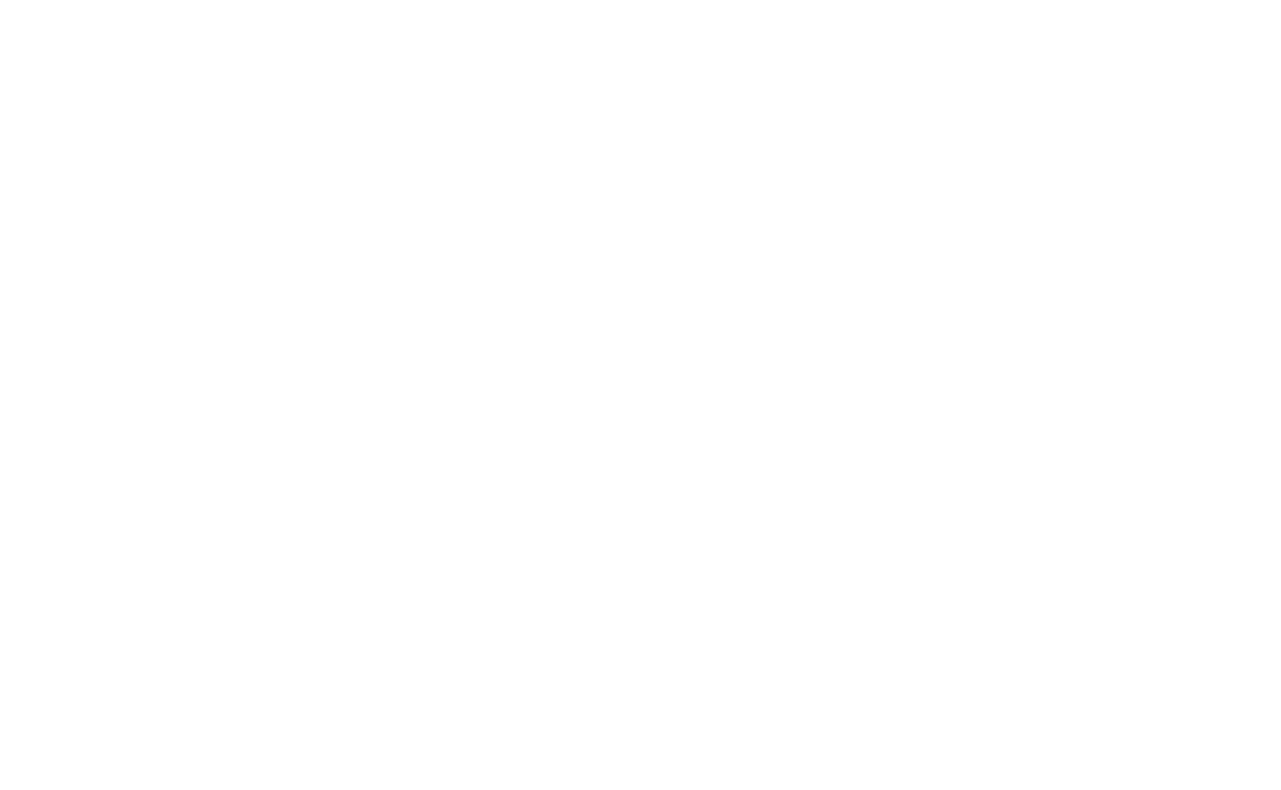
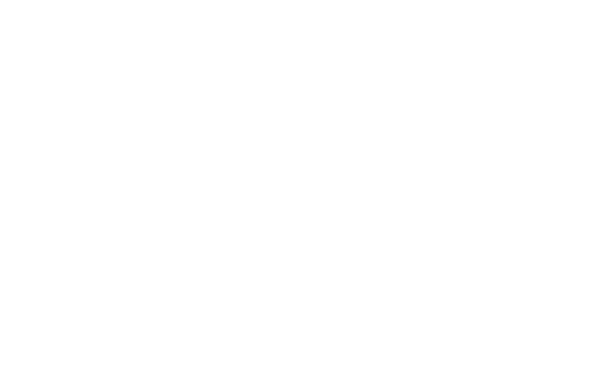
Раз уж мы заговорили о переходах, как не упомянуть о классической техники нарастания вокала из его реверберации, которую можно выполнить двумя способами:— с помощью pre-fader посыла вокала на шину реверберации и автоматизации фейдера громкости вокала;— с помощью семплирования вокала (см. 13 пункт первой части этой статьи), затем его реверса (Alt+Left в Edison), наложения большой реверберации, снова семплирования и снова реверса.
Вот пример второго способа появления голоса из реверберации:
Что ещё можно сделать с вокалом? Часто бывает уместной лёгкая коррекция высоты тона вокалиста в соответствии с нотами инструментов и общей гармонией трека. Для этого существуют целые отдельные программы типа Melodyne или встроенного NewTone, но их использование неудобно уже хотя бы потому, что требует экспорта-импорта, а хотелось бы синхронизировать вносимые правки с таймингом всего проекта.
Гораздо удобнее — добавить MIDI Out, настроенный на тот же MIDI-канал, что и Pitcher (встроенный в FL Studio) на канале вокала. И midi-нотами нарисовать смещения высоты тона вокала.
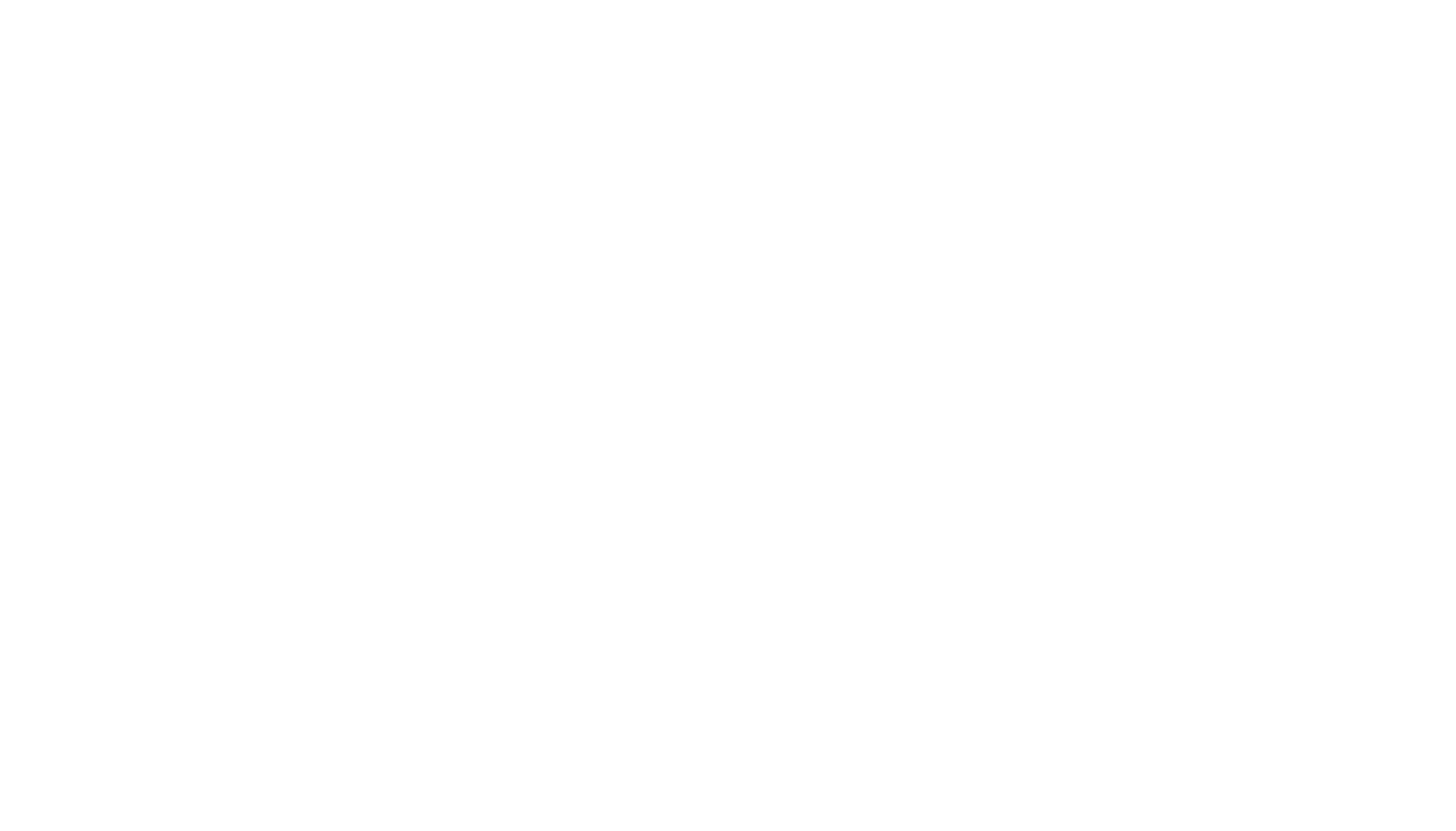
В чём плюс драм-машины? Это и сочетающиеся между собой звуки отдельных барабанов, и пресеты драм-партий. Но есть и минус: не всегда понятно, как направить каждый барабан на отдельный канал микшера. Давайте разбираться.
Нужен бит, характерный для определённого жанра? Быстрее всего — взять одну из готовых партий ударных встроенного FPC. Тут главное — выбрать пресет ударной установки из раздела Multi Audio Out, а затем — перебирать партии:
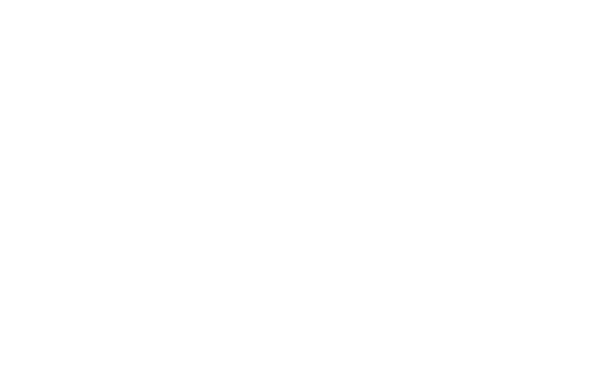
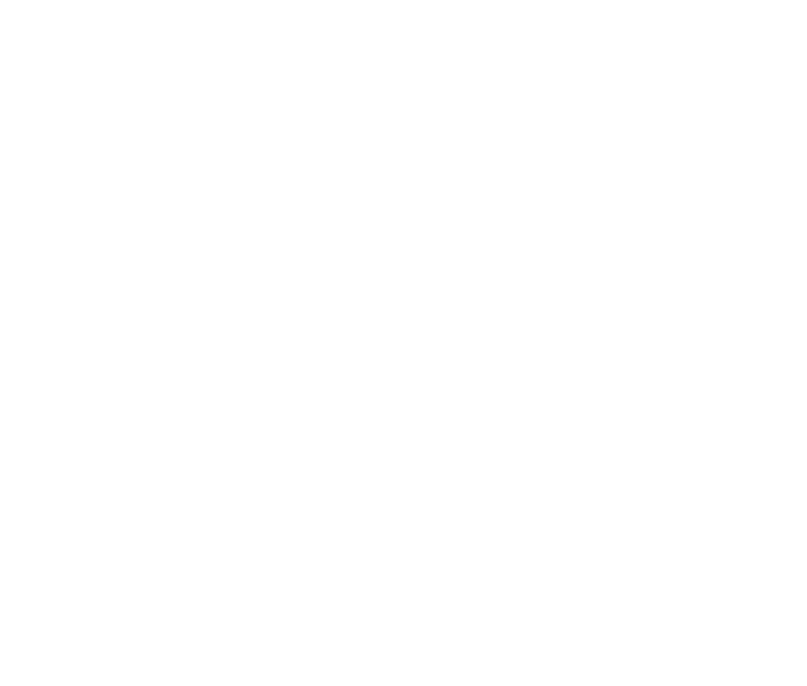
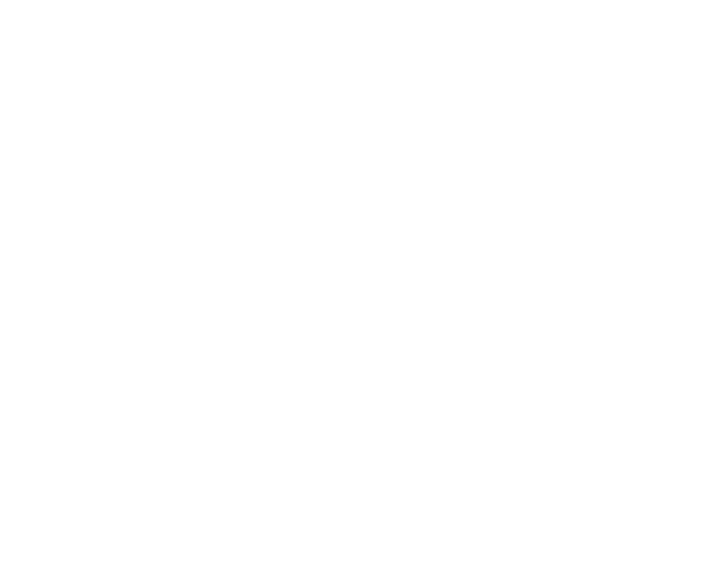

Kick в танцевальной музыке играет особую роль: этот звук мы слышим чаще всего, практически на протяжении всего трека. Поэтому очень важно уметь настраивать kick.
Сделать kick короче можно с помощью огибающей громкости: Attack, Hold, Sustain и Release — на 0. Decay регулирует длину кика. Это помогает решить конфликт с басом.
Kick подгоняют под тональность трека. Но тональность может меняться! В этом случае от сэмпла кика отрезают басовое «Тело», оставляя только «Атаку». А затем склеивают с sub-басом, который играет в нужной тональности.
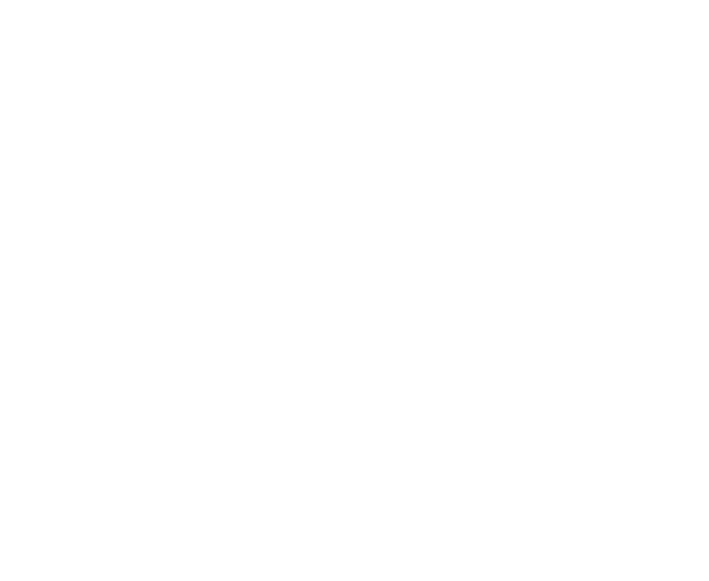
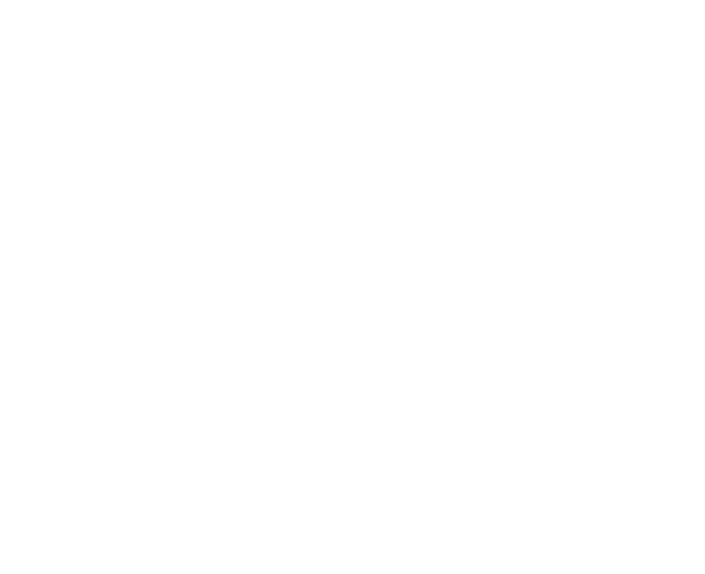
Случалось у каждого: открываешь старый проект и видишь, что часть семплов, записанных в процессе работы над проектом, потеряна. Либо переносишь проект на другой компьютер — и не можешь найти сэмплов.
Конечно же, можно сохранять проект в Zip-архив прямо из FL Studio. Но есть нюанс: файлы записей при этом никуда не удаляются, а продолжают храниться где-то на диске c:, даже если вы удалите flp-проект.
Есть решение! Сэмплы никогда не потеряются, вы всегда будете знать, где они и будете переносить проекты без потерь. Кроме того, данный подход экономит место на системном диске: заведите себе привычку настраивать осознанно папку для файлов проекта в самом начале работы.
Делается всё просто: нажатием F11, открываем настройки проекта и в разделе Data Folder указываем, где будут храниться все файлы, созданные в процессе работы над проектом. Теперь очистка временных папок не будет лишать старые проекты записанных звуков.
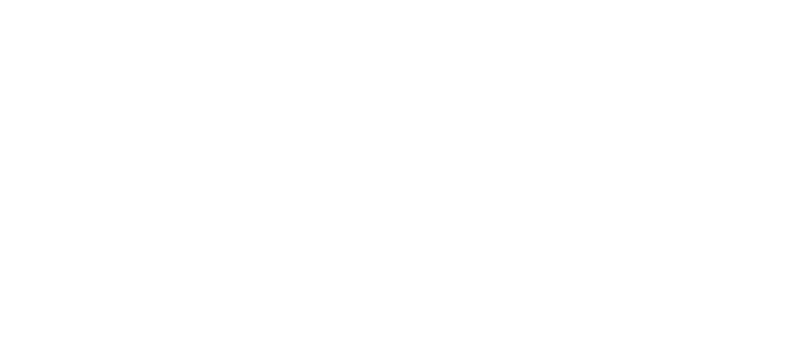
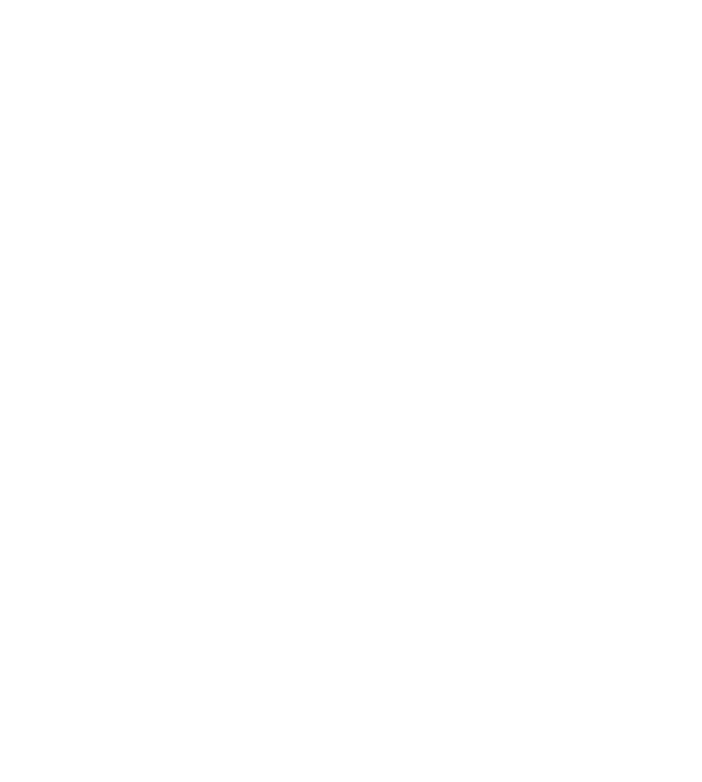
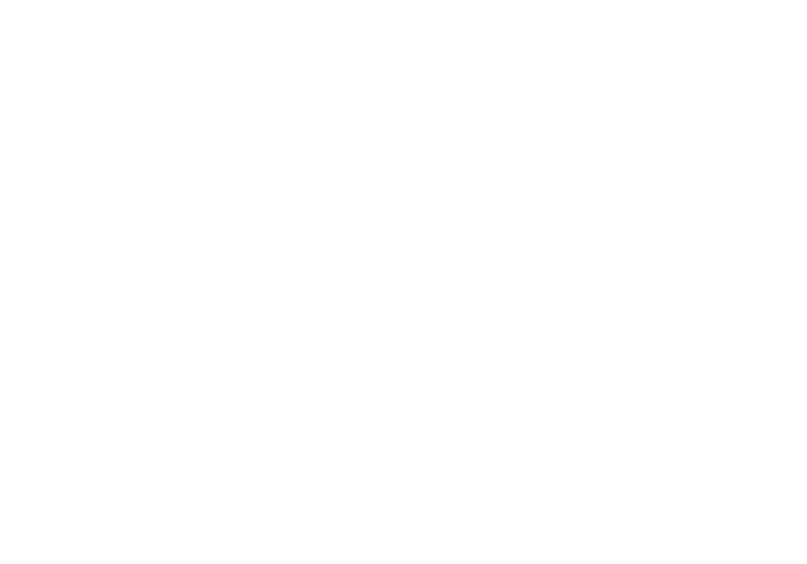
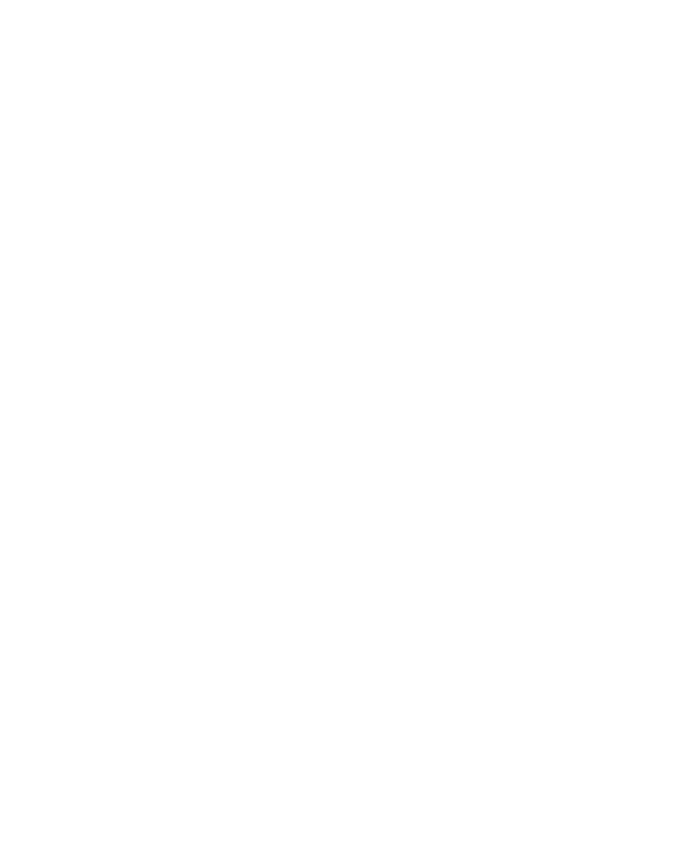
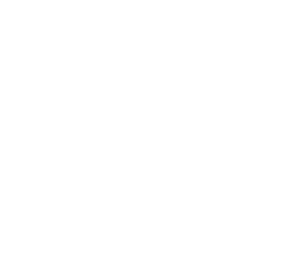
Чтобы было проще редактировать партию, которую исполняет одновременно несколько инструментов, используйте Layer — встроенный инструмент FL Studio. Добавляем его в Channel Rack, выделяем инструменты и нажимаем кнопку Set Children. И пишем единственную партию для Layer’а, которую будут исполнять все эти инструменты. Удобно, если надо отредактировать уже написанную партию: не надо копировать и вставлять её во все слои.
Но на практике я редко использую Layer по-назначению. Дело в том, что зачастую одна и та же партия у разных инструментов лучше звучит в разных октавах. И тут Layer становится бесполезен. Тем не менее, у него есть ещё парочка удобных функций, о которых знают не многие:
Во-первых, Layer можно использовать для быстрого добавления сразу нескольких инструментов. Для этого достаточно один раз добавить эти инструменты, сделать объединить их в слой, как описано выше и сохранить этот слой с помощью команды Save Layer State As. из меню Layer’а:
Arpeggiator (арпеджиатор)[править]
Этот раздел позволяет добавлять в режиме реального времени эффект арпеджио для партитуры инструмента. Для использования арпеджиатора, выберите направление, из иконок в левом верхнем углу этого раздела. Доступны следующие варианты: OFF (по умолчанию; выключает арпеджиатор), вверх, вниз, вверх-вниз, вверх-вниз (с нотами в два раза ниже и выше), случайно (выбирает случайные ноты из указанного диапазона и аккорда).
Арпеджиатор может работать в двух режимах — классическом, который использует любые созданные вами аккорды, или он может использовать предопределённые шаблоны аккордов. Режим выбирается из меню CHORD (см. ниже):
- TIME (время арпеджиатора) — выберите задержку между нотами, созданных арпеджиатором. Щёлкните правой кнопкой мыши по ручке и выберите из меню Set некоторые временные пресеты.
- GATE (гейт арпеджиатора) — гейтирует ноты арпеджиатора, это приводит к более коротким нотам и звучит более стаккатно.
- Slide (скольжение) — включите эту опцию, чтобы сделать скольжение между нотами арпеджиатора. Эта опция не будет работать с инструментами, которые не поддерживают скольжение.
- Repeat (повторение) — это зависит от значения Range. Он определяет, сколько раз повторяется нота или арпеджированный аккорд, перед игрой в другом диапазоне октавы.
- Range (диапазон арпеджио) — позволяет установить диапазон арпеджио в октавах. Аккорд арпеджио транспонируется в пределах указанного диапазона, что создаёт для эффекта дополнительные ноты.
- Chord (аккорд арпеджаио) — выберите None (нет), если вы хотите чтобы арпеджиатор шёл с шагом 12 полутонов (1 октава) в пределах указанного диапазона октав. Выберите Auto или Auto (sustain) для установки арпеджиатора в классический режим — это создаст эффект арпеджио на основе любого аккорда, содержащегося в партитуре инструмента. Остальные пресеты это предустановленные аккорды, которые будут применены к партитуре инструмента (аккорды не будет арпеджированны как в классическом режиме). Auto (sustain) не будет применять эффект арпеджио на монофонические партитуры (учитывая, что диапазон октав установлен в значение 1)
Fl studio Sampler
Инструмент Sampler интегрированный, одно-сэмпловый, инструмент сэмплер полезный для работы с перкуссией и звуками ваншотов. Чтобы загрузить сэмпл перетащите его из браузера или проводника Windows в стойку инструментов. Если вы перетащите сэмпл в плейлист вы создадите аудио-клип, связанный с другим типом инструмента.
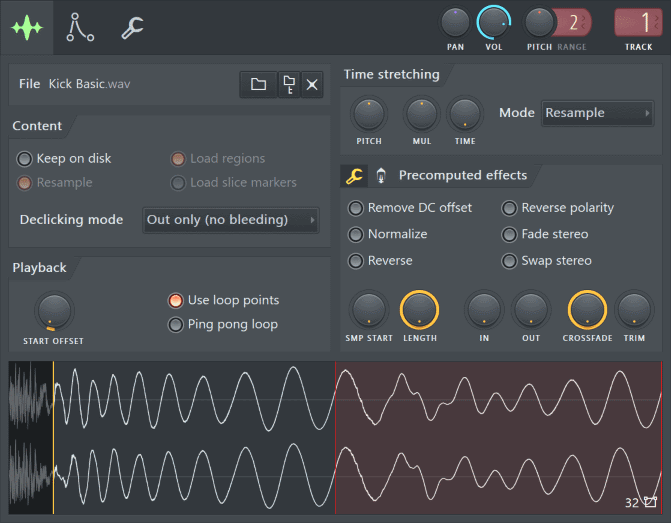
1. ADSR и фильтрация — сэмплеры имеют ряд полезных элементов управления во вкладке настроек инструмента, которые включают в себя интегрированную ADSR громкости, панорамирования, фильтрации, высоты тона и LFO. Например, сэмплы будут продолжать воспроизводится после отпускания ноты, если вы не активируете огибающую громкости 2. Выключенные опции — вы можете заметить, что некоторые параметры в вашем сэмплере отключены (серого цвета), однако вы всё ещё можете переключать переключатели вкл./выкл. Эта возможность улучшает рабочий процесс, когда вы пробуете различные сэмплы в одном Sampler-е, и если у параметра появится возможность включения, то он активируется автоматически.