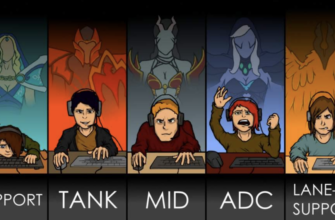Дота 2 – командная стратегия, где для победы важны тактика и высокая координация действий всех игроков. Часто камнем преткновения на пути к успеху становится внезапно сломавшаяся гарнитура. Сложно победить, когда не работает микрофон в Доте, ведь писать в чат слишком долго, а отсутствие общения с союзниками почти всегда ведет к поражению.

Работающий микрофон – залог победы.
- Возможные причины, по которым не работает микрофон в Доте (перечеркнута иконка активации)
- Самостоятельная диагностика
- Способы решения проблемы
- Подробная инструкция по настройке микрофона
- Действия, если ПК совсем не видит микрофон
- Полезные советы и рекомендации
- Возможные причины, по которым не работает микрофон в Доте (перечеркнута иконка активации)
- Самостоятельная диагностика
- Проверка системы
- Игры
- Работоспособности самого устройства
- Способы решения проблемы
- Подробная инструкция по настройке микрофона
- В стиме
- В ОС Windows
- Действия, если ПК совсем не видит микрофон
- Полезные советы и рекомендации
- Что может быть не так с микрофоном
- Проверка качества звука
- Настройка через ПК
- Что нужно сделать в Steam
- Настройка микрофона в ОС Windows
- Настройка микрофона в Стиме
- Настройка микрофона в Доте 2
- Видеоинструкция по настройке микрофона в Доте 2
Возможные причины, по которым не работает микрофон в Доте (перечеркнута иконка активации)
В первую очередь стоит проверить, правильно ли вы вставили штекер устройства в компьютер. Скорее всего, провод немного отошел, а может быть, где-то неисправен. Вы сумеете определить это по внешнему виду микрофона. Если подобных проблем не обнаружено, нужно обратить внимание на настройки внутри Доты.
В случае если вчера все работало, вы ничего не меняли, а на следующий день иконка перечеркнута – дело в устаревших драйверах устройства.
Часто еще бывает так, что в Доте не установлена кнопка для чата. Сделать это можно, открыв “Настройки”, далее перейти во вкладку “Звук” и там посмотреть, стоят ли клавиши для активации голоса в игре.
Самостоятельная диагностика
Прежде чем покупать новую аппаратуру, нужно провести собственное расследование.
Проблема может лежать на поверхности, и вы с легкостью ее определите.
Проверка системы
Нужно посмотреть, отображается ли микрофон в диспетчере устройств Windows.
Для этого сделайте следующее:
- Откройте “Панель управления” на своем компьютере.
- Зайдите во вкладку “Оборудование и звук”.
- В “Устройствах и принтерах” выберите “Диспетчер устройств”.
- Перейдите в меню “Аудиовходы и аудиовыходы”.
- Активируйте “Показ скрытых устройств” во вкладке “Вид”.
Если название аппаратуры подсвечивается серым цветом, то она отключена и не используется системой.
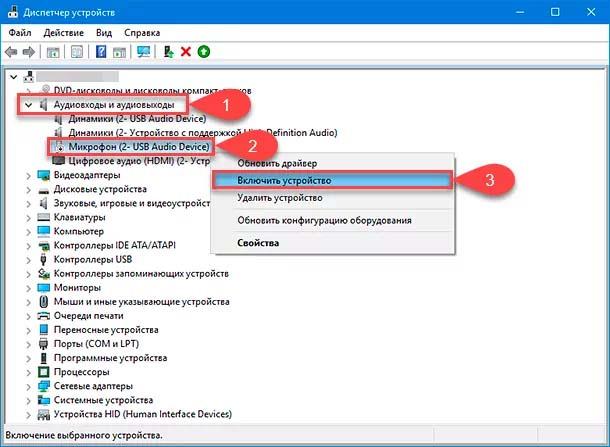
Диагностика микрофона в панели управления Windows.
Игры
Нужно, чтобы в Доте была выбрана кнопка активации голосового чата.
Чтобы настроить этот параметр, выполните следующие действия:
- Откройте “Настройки”, нажав на шестеренку в углу экрана.
- Перейдите в раздел “Звук”.
В нем есть 2 важных параметра: “Голос (группа)” и “Голос (команда)”. На каждую из них должна быть назначена клавиша. Возможно, вы играли в одиночку, а пользовались кнопкой для группового чата, позволяющей общаться только с теми союзниками, с кем вы вместе искали игру.
Работоспособности самого устройства
Проблема может быть во внешних кнопках гарнитуры. Проверьте, переключен ли триггер на самом устройстве в положение ON, выкручена ли на максимум шестеренка, отвечающая за громкость вашего голоса. Если все настроено правильно, нужно искать решение.

В первую очередь нужно проверить, включена ли гарнитура.
Способы решения проблемы
Если после всех проверок микрофон в Доте не работает – не стоит отчаиваться. Решить задачу можно в системе Windows, а также в Steam и самой Dota.
Подробная инструкция по настройке микрофона
Нейтрализовать возникшую проблему можно самостоятельно, четко следуя руководствам. После всех проделанных действий устройство должно исправно заработать.
В стиме
Исправить проблемы с голосовой аппаратурой можно прямо в Steam.
Отладить микрофон можно в Steam.
Для этого нужно:
- Открыть программу.
- Кликнуть на вкладку “Друзья”.
- Открыть их список.
- Нажать на шестеренку правее своего ника.
- Перейти в “Голосовые чаты”.
- В открывшемся меню выбрать правильное “Устройство голосового” ввода вместо Default.
- Проверить “Усиление звука”. Некоторые микрофоны по умолчанию с трудом улавливают голос, поэтому функция сделает вас громче.
- Изменить “Порог голосовой передачи”.
После всех проделанных манипуляций в меню “Голосового чата” следует провести контроль на слышимость, нажав на кнопку “Начать проверку микрофона”.
В ОС Windows
Осуществить настройку можно в самой ОС Windows.
В самой системе также можно изменить параметры устройств ввода:
- Кликнуть правой кнопкой мыши на иконку звука в нижнем правом углу экрана.
- Нажать на “Открыть параметры звука”.
- В меню выбрать нужный микрофон.
- Открыть вкладку “Свойства устройства”.
- Нажать на “Дополнительные”.
- В “Уровнях” включить максимальную громкость микрофона и поставить усиление на +30 дБ.
- Проверить звук во вкладке “Прослушать”, активировав галочку “С данного устройства”.
Исправить неполадки с записывающим устройством можно и здесь.
- Открыть настройки, кликнув на шестеренку в углу экрана.
- Перейти во вкладку “Звук”.
Далее обратите внимание на параметр “Текущая громкость”. Если микрофон не работает – параметр будет черным. Чуть ниже есть “Нижний порог громкости”, изменяя который вы повышаете звуковую чувствительность своего устройства. При правильной работе “Текущая громкость” будет подсвечиваться красным или зеленым светом, обозначая слышимость голоса.
Действия, если ПК совсем не видит микрофон
Бывает так, что ни одно действие из предыдущих пунктов не помогло.
Значит, стоит обратить внимание на следующие события:
- Если в игре вас хорошо слышно, а через 10 минут в этом же самом матче союзники сообщают, что вы молчите, следует проверить провод. Возможно, в каком-то месте он сильно перегибается, и это не дает устройству правильно работать.
- Если компьютер совсем не распознает ваш микрофон, то стоит проверить его на другом ПК. Устройство записи не работает и на нем, скорее всего, оно неисправно и уже никогда не поможет вам выиграть.
Полезные советы и рекомендации
Здесь собраны самые популярные советы, которые можно применить не только для микрофона, но и для наушников, клавиатуры или мыши:
- Перезагрузить компьютер. Это первое, что вы должны сделать при появлении какой-либо проблемы. Возможно, система давно уже не может обновиться.
- Установить новые драйверы микрофона. Сделать это можно автоматически в “Диспетчере задач”, кликнув в свойствах устройства на “Обновить драйверы” либо самостоятельно скачав их с официального сайта производителя.
- Проверить правильность настроек в Доте. Если в “Скайпе” или “Дискорде” вас хорошо слышат, а в игре тишина, тогда дело в неверно выбранном в настройках записывающем устройстве.
- Заново подключить аппаратуру к компьютеру. Может быть, вы втыкаете микрофон в гнездо, предназначенное для наушников.
- Проверить исправность гнезда для микрофона. Бывает так, что оно безнадежно испорчено или засорено.
- Осмотреть внешний вид всего устройства. Многие изготовители до сих пор оснащают свои продукты дешевыми проводами, которые склонны к перегибам.
В этой статье разобрано, почему может не работать микрофон в Доте 2 и как это исправить. Если вы знаете еще какие-либо способы решения проблемы – не стесняйтесь, поделитесь ими с остальными.
Частично, информация поверхностная
Вообще не нашел то, что искал
Звукорежиссёр, аранжировщик.
Более 18 лет в профессии, имеет огромный опыт работы со звукозаписывающей аппаратурой, в том числе и с микрофонами.
В свободное время занимается плаванием с аквалангом, любит технику, гоняет на байке. Воспитывает дочь.
Dota 2 – самая распространенная коллективная MOBA-игра. В ней регулярно проходят масштабные турниры, посещаемость достигает 100 тыс. человек.
Что может быть не так с микрофоном
Самыми частыми причинами некорректной работы устройства являются:
- Неисправность звукового оборудования. Периферические компоненты – самая уязвимая часть ПК. Расшатывание разъемов или повреждение кабелей становится причиной выхода этих компонентов из строя. Проблемы с передачей звука в голосовом чате возникают внезапно.
- Устаревание драйверов. Не все пользователи ПК следят за программными компонентами, требующими регулярного обновления. При этом в части программ микрофон функционирует корректно, в остальных – нет. Установка новых драйверов решает проблему.
- Низкое качество оборудования. Слишком тихий голос игра считывать не может. Программы отличаются разной чувствительностью, наличием или отсутствием встроенных усилителей. Если в Скайпе микрофон работает нормально, Дотой голос пользователя может не восприниматься.
- Неправильный выбор настроек игры. Возможно, геймер не назначил кнопку включения голосового чата, не установил устройство по умолчанию или снизил порог громкости воспринимаемого звука. Настройки голосового общения редко проверяются игроками.
Проверка качества звука
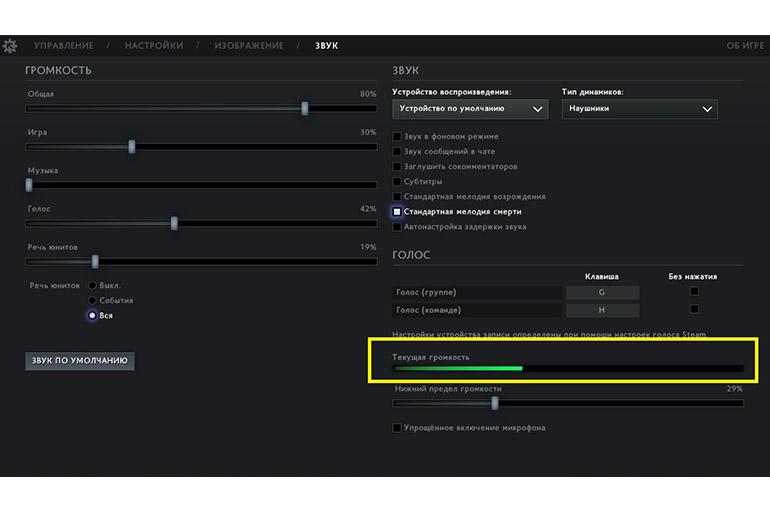
Для выбора параметров и проверки устройства выполняют следующие действия:
- Запускают Dota 2 на ПК или iPhone. Заходят в меню настроек игры. Нажимают левой клавишей мыши на значок шестеренки, который находится в левой верхней части окна, открывают окно параметров.
- Во вкладке «Звук» находят шкалу громкости и регулятор громкости. Перемещают ползунок, одновременно говоря в микрофон. Деления на шкале начнут колебаться.
- Выставляют нужную громкость и чувствительность. Вновь проверяют работоспособность микрофона. Если качество нормальное, дальнейшая настройка не требуется.
Настройка через ПК
Перед началом использования голосового чата в игре убеждаются, что подключенный микрофон исправно работает на компьютере.
Для этого используют стандартные средства Windows:
- Открывают пусковое меню. Находят раздел «Панель управления». Выбирают способ просмотра «Большие значки». Находят пункт «Звук», во вкладке «Запись» отмечают название нужного устройства.
- Чтобы услышать голос в наушниках и оценить качество записи, левой кнопкой мыши дважды нажимают на наименование микрофона.
- Открывают вкладку «Прослушивание». Выставляют галочку напротив пункта «Использовать данное устройство».
- Настраивают нужные параметры, используя разделы «Дополнительно» и «Уровни».
Что нужно сделать в Steam
Чтобы голос пользователя слышался в RPG-игре, необходимо выбрать правильное средство записи в Steam.
Для этого выполняют следующие действия:
- В программе выбирают самую первую вкладку. В открывшемся списке находят раздел «Настройки».
- В новом окне заходят во вкладку «Голос» и проверяют устройство записи. Если в качестве него выбран другой микрофон, нажимают клавишу «Определить». После этого используют элемент управления «Поменять устройство». В открывшемся окне отмечают нужный микрофон, подтверждают действие.
- Нажимают кнопку «Применить». Переходят к настройке громкости. Установив нужное значение, используют клавишу «Проверка устройства». Если голос слышен нормально, настройка выполнена правильно.
Галочку возле пункта автоматической передачи голоса не убирают, иначе звук будет передаваться только после нажатия дополнительной кнопки.
Специалист сервисного центра, специализируется на ремонте звукозаписывающей техники. Занимается вокалом. Любит изучать различные иностранные языки. В совершенстве знает 3 языка. Женат, воспитывает двух сыновей.
Игра для детей, достигших возраста двенадцати лет
Очень часто бывает, что вы хотите пообщаться с командой в чате, но так получается, что либо вас не слышат совсем, либо слышат, но очень тихо. В этом гайде я покажу вам, как настроить микрофон так, чтобы вас было хорошо слышно, когда вы играете в Доту. Все изменения коснуться самой игры, Стима и операционной системы. Приступим к настройке.
Настройка микрофона в ОС Windows
- Кликаем правой кнопкой мыши по значку «Динамики» в трее, в правом нижнем углу экрана, рядом с часами.
- В открывшемся окне выбираем нужный микрофон, нажимаем кнопку «По умолчанию». Теперь звук пойдет именно с этого микрофона.
- Далее жмем кнопку «Свойства». В открывшемся окне переходим на вкладку уровни.
- Ползунки у всех параметров двигаем до упора вправо, нажимаем «применить», «Ок» и закрываем все окошки. Настройка параметров завершена.
Настройка микрофона в Стиме
- Запускаем Стим.
- В левом верхнем углу выбираем пункт горизонтального меню «Steam».
- В выпадающем списке выбираем «Настройки».
- Нажимаем на вкладку «Голос». Откроется панель настроек голоса.
- Нажимаем на кнопку «Сменить устройство» и в открывшемся окошке выбираем нужный микрофон и нажимаем «Ок», а в окне Стима «Я закончил изменение настроек».
- Нажимаем проверку микрофона и путем проб и ошибок выбираем удобное нам положение ползунков громкости.
- После всех настроек жмем кнопку «Ок».
Настройка микрофона в Доте 2
- Заходим в настройки (нажимаем на значок в виде шестеренки).
- В открывшемся меню выбираем пункт «Звук».
- Ставим в звуковом устройстве и в настройке колонок параметры по умолчанию.
- В разделе «Голос» выбираем кнопки, при нажатии на которые будет включаться голосовой чат.