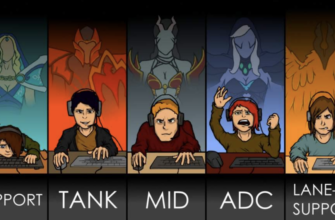В абсолютно любых играх, в которых важна реакция, необходимостью является доведение всех рабочих инструментов до максимально удобного уровня пользования. Пожалуй, поговорим сегодня о геймерской мыши. Если вы по факту ярый игрок dota 2, то вполне понимаете, что конфиг или настройка не смогут увеличить вашему рабочему инструменту DPI или же добавить искомые и так необходимые лишние кнопочки. В данной игре отсутствуют отдельные настройки для вашей мышки, поэтому придется это делать через обычную Панель Управления Windows. Мы c удовольствием поделимся с вами некоторыми полезностями, например как поменять сенсу в Доте 2, чтобы получать больше удовольствия от процесса и сделать ваш рабочий инструмент максимально эффективным.
Настройка чувствительности мыши осуществляется через окно настроек мыши. Перейдите в него — откройте меню «Пуск» и выберите «Панель управления» > «Оборудование и звук» > «Мышь».
Либо просто наберите «мышь» в строке поиска Windows. Если у вас Windows XP откройте «Пуск» > «Панель управления» > «Мышь».
Откроется окно с настройками мыши, перейдите во вкладку «Параметры указателя». Тут есть поле «Перемещение» где и настраивается чувствительность мыши.
Вы можете перемещать ползунок влево и вправо, после чего проверить насколько изменилась чувствительность. Флажок на опции «Включить повышенную точность установки указателя» желательно оставить, эта функция увеличивает точность попадания указателя мыши. После подбора желаемых значений нажмите «ОК».
Если у вас мышь позволяющая тонко настраивать различные функции (например игровая или с функцией настройки чувствительности DPI), настройте чувствительность мыши при помощи программ от производителя — они или поставлялись в комплекте с мышью или доступны на сайте производителя.
НАСТРОЙКИ МЫШИ ДЛЯ ИГР, BLOODY, НАСТРОЙКА DPI и CPI и ТРЕНИРОВКА AIM
Дота — игра сложная с хреновой тучей всяких деталей. В таком разнообразии чёрт ногу сломит, но существуют настройки, которые помогут упростить вашу Дотерскую жизнь. О 5 таких настройках мы вам сегодня расскажем.
Время в Доте решает. Чтобы побеждать, нужно думать быстро, а делать всё — еще быстрее. Тратить время на открытие магазина, поиск предметов и их покупку — непозволительная роскошь. Куда проще иметь две кнопки, которые за пару кликов позволят вам купить Teleport Scroll и предметы из Quick Buy’a.
Чтобы не тянуться мышкой к маленькой иконке TP или не искать его в лавке, вам нужно поставить бинд на настройку «Купить закрепленный предмет».
 Для покупки предмета, который вы поставили в быструю покупку, одной кнопкой нам понадобится опция «Быстрая покупка».
Для покупки предмета, который вы поставили в быструю покупку, одной кнопкой нам понадобится опция «Быстрая покупка».  Ставим удобный для себя бинд и наслаждаемся своей скоростью.
Ставим удобный для себя бинд и наслаждаемся своей скоростью.

Между делом расскажем о еще одной фишке, про которую знают все опытные игроки, но о которой возможно не слышали новички. Вы можете ставить в быстрый закуп сразу несколько предметов. Для этого вам нужно вместо привычного «Shift + ЛКМ» жать «Ctrl + Shift + ЛКМ». Тогда за один предметом в квикбае начнут появляться другие. Это очень полезная фишка, особенно на лейн стадии. Стоя на миде, можно сразу поставить в квикбай Фласку, Бутылку, Врейс Бенд и остальные шмотки, которые мидеры обычно любят покупать вначале. Вообще, в квикбай можно билд на всю игру поставить и «не обломаться». Это очень сильно сэкономит вам время и позволит не отвлекаться от фарма на линии.

Подступиться к Dota 2 в 2023 году начинающему игроку непросто. Никогда не угадаешь, попадутся ли тебе хорошие и понимающие тиммейты, готовые помочь в нужный момент, или просто назовут «раком» и пошлют в далекое турне.
Но давайте отбросим страхи и начнем с базовых вещей: как настроить Dota 2 под себя. Мы собрали для вас идеальные настройки «Дота 2» для комфортной игры. Опишем все основные моменты, чтобы ваш порог вхождения был максимально низким и удобным.
Самой важной настройкой в игре является управление — вам нужно настроить клавиатуру так, чтобы не возникало потребности смотреть на нее во время игры.

Поговорим про кнопки для активации скиллов. Когда они проставлены, вам не нужно кликать мышью по нужной иконке для активации способности.
Эта настройка является одной из ключевых для любой катки. Если вам не требуется нажимать вручную на скилл, то ваш вклад в общую игру будет выше.

Кстати, на скрине выше установлено «Быстрое применение» — для лучшего контроля за действиями на поле НЕ УСТАНАВЛИВАЙТЕ «быстрое применение». Если вы новичок в игре, вы быстрее запутаетесь в применении того или иного скилла.
Настройки управления должны зависеть и от того персонажа, которого вы пикаете чаще всего. Ведь из-за очень быстрой анимации скиллов некоторых персонажей, таких как Witch Doctor или Crystal Maiden, и возможного неверного прожатия скиллов ваш ульт просто не принесет нужного эффекта.
В Доте для удобства можно настроить кнопки скиллов под каждого конкретного персонажа. Правда, придется потратить время на эту настройку.
Для этого в настройках нажмите «Отдельные настройки управления»:

И выберите персонажа из выпавшего окна:

- Бинды в Dota 2
- Расширенные настройки
- Настройки Дота 2 от ПРО игроков
- X-Mouse Button Control
- Лучшие программы для настройки миши
- Как изменить чувствительность мыши с помощью редактора реестра
- Настройки Topson для Dota 2
- Как настроить мышь на компьютере
- Дополнительные настройки
- ASUS L701 ROG SPATHA
- Часто задаваемые вопросы
- Как освободить больше места для обзора?
- Что такое автоповтор нажатия правой кнопкой мыши?
- Что такое умная атака?
- Как настроить чувствительность мыши в Dota 2
- Как идеально настроить игру Dota 2 новичку
- Настройка сенсы в Доте 2
- Steelseries Sensei 310
- Установка движений камеры
- Профессиональная настройка Dota 2
- Устанавливаем параметры указателя
- Как настроить мышку в Доте 2
- Как изменить чувствительность мыши в Windows 10
- Как изменить чувствительность мыши в панели управления
- Изменить чувствительность мыши используя сторонние программы
- Дота превыше (поверх) всего
- Дополнительные советы
- Другие гайды по Dota 2:
- Отмена телепорта на специальную кнопку
- Как изменить чувствительность мыши в Windows 10
- Дополнительные советы и возможности
- Настройки управления в Доте 2
- Настройки графики Дота 2
- Бинды в Dota 2
- Как настроить мышь для Доты 2
- Графические настройки Дота 2
- Меняем внешний вид курсора
- Razer DeathAdder Elite
- Настраиваем кнопки мышки
- Иконки героев, а не цвета на миникарте
- Остальные настройки
- Зачем нужно изменять параметры мыши
- Денай крипов обычной атакой
- Производим настройку колесика (СКМ)
- Программное обеспечение от производителя (Razer Synapse 2
- Нужна ли кастомизация мыши
- Вывод
- Заключение
Бинды в Dota 2
Для того, чтобы игралось еще комфортнее, давайте забиндим первые 5 клавиш. Проще всего это сделать с клавишами от Tab до R. Эти клавиши обеспечат быстрое применение навыков. Их вы чаще всего будете нажимать во время катки. На них привяжем основные скиллы персонажей.
Список команд, которые должны стоять на клавишах быстрого доступа:
- Способности героев;
- Предметы;
- Управление курьером;
- Контроль юнитов (кроме выбора);
- Ключевые подконтрольные группы;
- Голос команде и захват камеры.
Менее полезные клавиши мы отодвинем в ранг «биндов второго плана». Это будут буквы T, G, B, а также 5, F3, F4. Здесь можно расположить менее полезные в бою навыки. Но доступные в пределах движения вашей левой руки.
Если ваша мышка оснащена клавишами управления — будет не лишним назначить какие-то действия на нее. Например, телепорт или вызов курьера.
Дополнительно рекомендуем установить:
- U — Изучить способность;
- J — Укрепить постройки;
- K — Сканирование территории.

Теперь посмотрим на вкладку «Прочее». Здесь есть позиции, которые нам стоит убрать. Во время файта они не играют большой роли:
- «Расширенное быстрое/автоматическое применение»;
- «Быстрое применение нажатием клавиши»;
- «Автоатака» — лучше оставить стандартную, хотя бы неопытным игрокам;
- «Умное применение на себя»;
- «Применение на себя двойным нажатием».
Расширенные настройки

В этой вкладке нам будет полезна установка телепортации при нажатии отдельной клавишей. А также дополнительная клавиша для отмены телепорта. Уверены, этот бинд продержится на вашей клавомыши надолго. Потому что такая механика защищает от мискликов, которые могут случиться как с новичком, так и с более опытным игроком. В этом расширенные настройки нам и помогают.
Настройки Дота 2 от ПРО игроков

Рассмотрим настройки бывшего игрока Virtus.pro и Evil Geniuses — RAMZES666.
У него классическая раскладка способностей, еще из первой доты, то есть:
Настройки Богдана Iceberg Василенко:

Как видите, у всех настройки немного отличаются и вам нужно найти то, что будет удобно именно вам.
Зачем нужна умная атака?
Не самая полезная функция в Dota 2, немногие игроки ей пользуются. Если простыми словами, то эта функция работает следующим образом: когда в область курсора попадает несколько крипов или героев, то ваш персонаж будет бить того кто находится ближе к курсору.
Что такое автоповтор нажатия правой кнопки мыши?
Это означает, что вам не нужно много раз нажимать на правую кнопку мыши, достаточно просто зажать ее и водить ей по экрану. Будет эффект как от многоповторного нажатия на мышку.
Как применять микроконтроль?
Чтобы достичь уровня игры у вас каждая команда должна быть забинжена на определенную кнопку. Важно забиндить подконтрольные группы на второстепенных юнитов, чтобы более ловко ими управлять, если вы играете или хотите научиться играть на следующих героев: Chen, Meepo, Broodmother, Beastmaster, Brewmaster, Arc Warden.
Как освободить больше пространства для обзора?
Поместить мини-карту в левый нижний угол и через настройки камеры сделать ее максимально высоко, чтобы был больше обзор.
X-Mouse Button Control
После обзора базовых настроек компьютерной мыши в Windows мы добрались до нестандартных решений в виде стороннего софта. Речь идет о переназначении кнопок игровых устройств (ремаппинге) с помощью специальных утилит. Они будут полезны только в том случае, если на вашей мышке есть несколько дополнительных кнопок. Неигровые модели перенастраивать не имеет смысла.
Утилита X-Mouse Button Control выступает в качестве универсального варианта для недорогих игровых манипуляторов и «ноунейм» моделей с поднебесной. В ней можно создать от одного до пяти слоев привязки действий, например, в играх, плеере, проводнике. Также вы сможете сохранять новые команды с учетом времени удержания и сочетания кнопок. Тут также есть шкала настройки чувствительности курсора с множеством надстроек. Текущий профиль сохраняется отдельным файлом в директории с программой, откуда он без проблем может быть скопирован и использован на другом компьютере.
Чтобы начать пользоваться X-Mouse Button Control:
- Переходим на сайт https://www.highrez.co.uk и выбираем ссылку «Latestversion». Скачивание exe-файла начнется автоматически.

- Устанавливаем и запускаем программу. Запущенная X-Mouse Button Control располагается в трее панели задач.

Основная правая часть окна отведена под кнопки и привязанные к ним функции. Выше от нее находятся вкладки со слоями настроек и меню с дополнительными опциями. Слева расположен список сохраненных профилей и кнопки действия над ними.
Из особенностей программы выделим такие преимущества:
- простота в установке;
- наличие русскоязычной оболочки;
- несколько слоев настроек в одном профиле;
- лаконичный интерфейс;
- поддержка всех известных (и даже неизвестных) моделей устройств;
- бесплатная лицензия.
Из недостатков отметим:
- нагромождение различных параметров без пояснений к ним;
- нет опций, отвечающих за подсветку кнопок и корпуса мыши.
Лучшие программы для настройки миши
- X-MOUSE BUTTON CONTROL.
- AUTOMATIC MOUSE AND KEYBOARD.
- MOUSE CLICKER.
- GMOTE.
- WIZMOUSE.
Обратите внимание, что не все мыши поставляются с выделенным программным обеспечением. Поэтому это решение не работает для каждой компьютерной мыши.
Как изменить чувствительность мыши с помощью редактора реестра
Нажмите горячую клавишу Win + R и введите regedit. Далее нажмите «Enter», или «ОК».
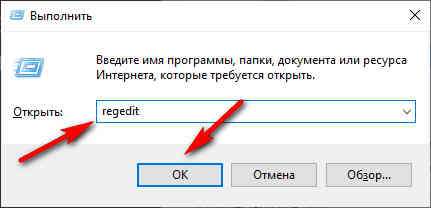
Изменение реестра может вызвать определенные проблемы с вашим компьютером. Поэтому настоятельно рекомендую создать резервную копию. Для этого просто нажмите «Файл».
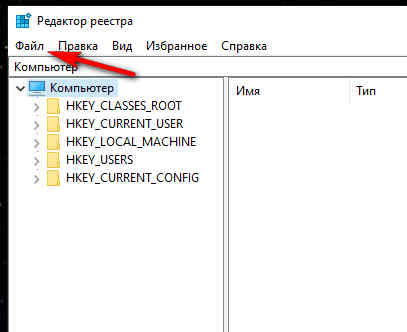

В области «Экспорт» выберите «Весь реестр» и введите нужное имя файла.
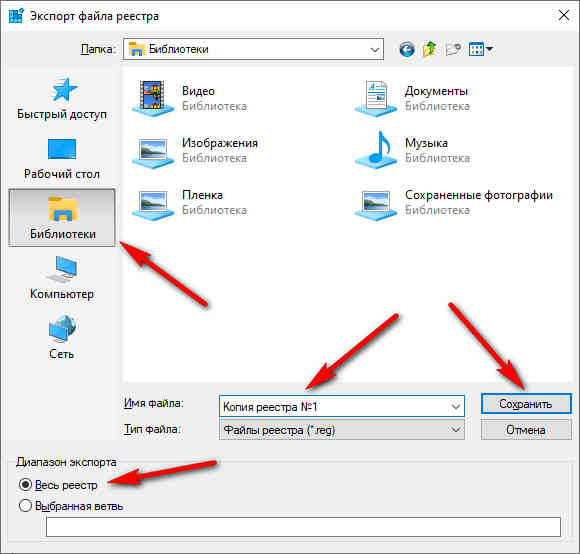
Выберите безопасное место и нажмите кнопку «Сохранить». Если что — то пойдет не так после изменения, вы сможете всегда восстановить реестр из резервной копии, запустив этот файл.
И так, переходим по этой ветке в реестре.
На правой панели дважды щелкните «MouseSpeed» и установите для данных значений значение 2.
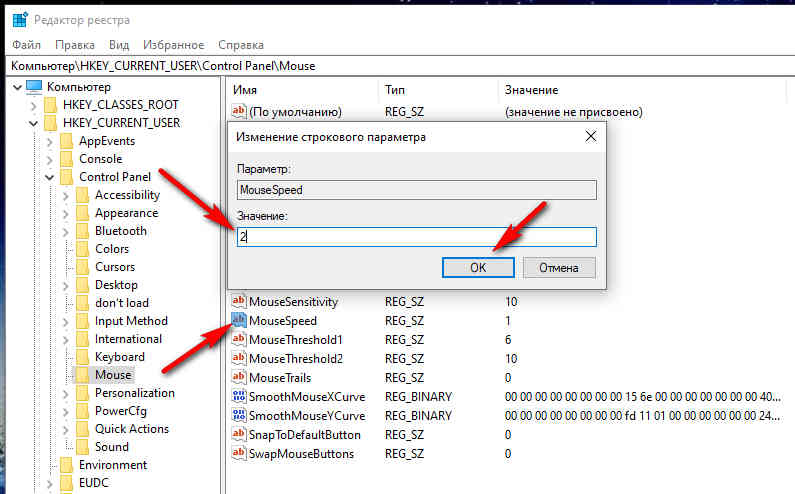
Теперь измените данные значения для MouseThreshold1 и MouseThreshold2 на 0.
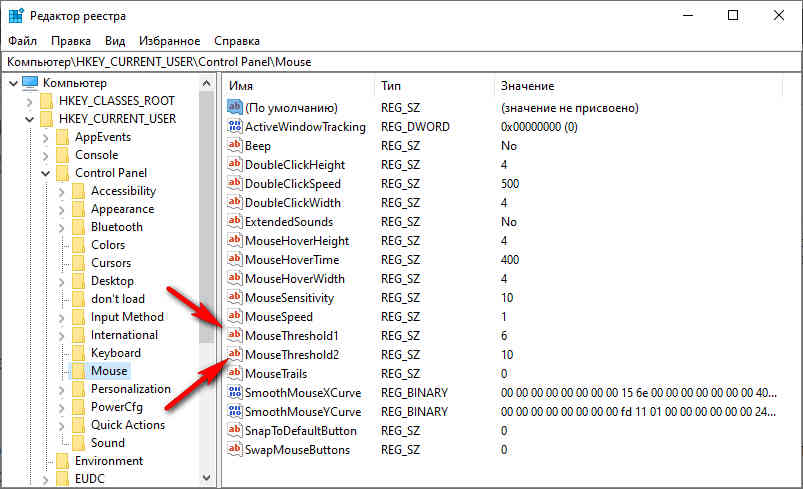
После этого чувствительность мыши будет установлена на максимум. Если ваша мышь слишком чувствительна, вы можете установить другое значения для MouseThreshold1 и MouseThreshold2. Это решение скорее всего предназначено для продвинутых пользователей. Если вы не знакомы с редактором реестра или боитесь в нём что — то изменять редактировать, можете использовать другое решение, например те программы которые я описал выше.
Настройки Topson для Dota 2
Ниже приведены настройки одного из самых знаменитых игроков Dota 2 — Топиаса «Topson» Таавитсайнена.

Для скиллов героев все стандартно:
- 1 — Q
- 2 — W
- 3 — E
- 4 — D
- 5 — F
- Ульта — R
Для использования предметов клавиши следующие:

Остальные кнопки управления:

Также на стримах игрок показывал расширенные настройки клавиш:

В разделе «Настройки» (Options) включены следующие показатели:
- «Автоатака» — Стандартно;
- «Применение на себя двойным нажатием»;
- «Умное применение на себя»;
- «Быстрая атака»;
- «Быстрое перемещение».
- «Перемещение камеры при касании края экрана»;
- «Отключить приближение камеры».
- «Увеличенная мини-карта»;
- «Иконки героев на мини-карте при зажатой Alt»;
- «Размер героев на мини-карте» — 147%.
- «Зоны возрождения нейтралов при зажатой Alt»;
- «Зоны атаки башен при зажатой Alt»;
- «Показывать над полосой здоровья — Имена игроков»;
- «Информация о существах на панели героя»;
- «Очередь команд в интерфейсе».
Расширенные настройки на скрине ниже:

Настройки графики Topson:
Важное примечание: ваше «железо» и монитор могут не поддерживать данные настройки. FPS может упасть, если вы примените эти настройки, не убедившись в схожести «железа» с Topson.

И также его настройки Аудио:

Как настроить мышь на компьютере
Ежедневно работая с таким сложным устройством, как персональный компьютер, мы зачастую забываем о простейших настройках, значительно повышающих удобство и скорость выполнения рутинных задач. Речь идет о настройке устройства ручного ввода информации — компьютерной мыши.
В данной статье мы расскажем и покажем вам, как правильно настроить мышь «под себя» в Windows 7, 8 и 10.
Дополнительные настройки

В меню свойств мыши мы не затронули последнюю вкладку «Оборудование», так как она отвечает за проверку работоспособности устройства и обновление драйвера, что редко используется на практике. Однако в ней есть одна полезная опция, позволяющая по движению мышки выводить ПК из ждущего режима. Находится она по пути «Оборудование/Свойства/Управление электропитанием».

Для облегчения работы людей с ограниченными физическими возможностями система предлагает особый план настроек манипулятора. Он расположен в меню «ПускПанель управления/Специальные возможности/Изменение параметров мыши».
Параметр «Указатели мыши» служит узконаправленной версией вкладки «Указатели», рассмотренной выше. Он необходим для пользователей, имеющих нарушение зрения.
Следующий пункт разрешает задействовать цифровую панель клавиатуры для перемещения курсора по экрану, заменяя тем самым мышку. Данная опция незаменима для людей с тяжелыми нарушениями двигательной функции.
Последний параметр «Упрощенное управление окнами» востребован у многих пользователей, желающих отключить автоматическое выравнивание окон. Тут же можно активировать автопереключение между окнами по наведению на них курсора мыши.
ASUS L701 ROG SPATHA

Часто задаваемые вопросы

Как освободить больше места для обзора?
Измените расположение мини-карты на экране, перетянув ее в левый нижний угол. Через настройки камеры поднимите ее максимально высоко над полем. Это увеличит ваш угол обзора.
Что такое автоповтор нажатия правой кнопкой мыши?
Это отключение необходимости нажимать на мышь несколько раз для активации эффекта. При этом автоповторе мышь можно просто зажать и водить ею по экрану. Создастся эффект, будто вы много раз нажали на клавишу.
Что такое умная атака?
Это система атаки, при которой ваш персонаж атакует того героя или крипа, который находится ближе к курсору. Может быть полезно, если вокруг много юнитов. Но игроки не считают эту атаку необходимостью во время игр.

Как настроить чувствительность мыши в Dota 2
Доброго времени суток, дорогие читатели. В Dota 2 реакция игрока важна не меньше, чем в тех же шутерах, по типу CS:GO или PUBG. Проявить ее можно и во время ластхитов, и во время каста способностей, да и вообще, в любой момент катки. Но для того, чтобы показать свой максимум, вы должны правильно настроить чувствительность мышки, а как это сделать – мы и расскажем в сегодняшней статье.
Итак, само собой, выбирать параметры чувствительности вы должны исключительно под себя. Но изначально вам нужно купить нормальную мышку. Сейчас существует куча различных игровых мышек. Для примера ниже мы приведем вам несколько лучших моделей:
Как идеально настроить игру Dota 2 новичку


Настройки – это частая проблема игроков в Доту. Какую настройку выбрать, с какими играет тот или иной геймер, куда лучше поставить ту или иную кнопку, а какую наоборот не использовать. И для чего некоторые из пунктов настроек нужны. В этой игре настройки – вещь индивидуальная и каждый игрок подстраивает под себя. Для того чтобы попробовать вариации настроек и понять какая раскладка клавиатуры будет ближе нужно провести свыше 100 часов в этой игре.
Настройка сенсы в Доте 2
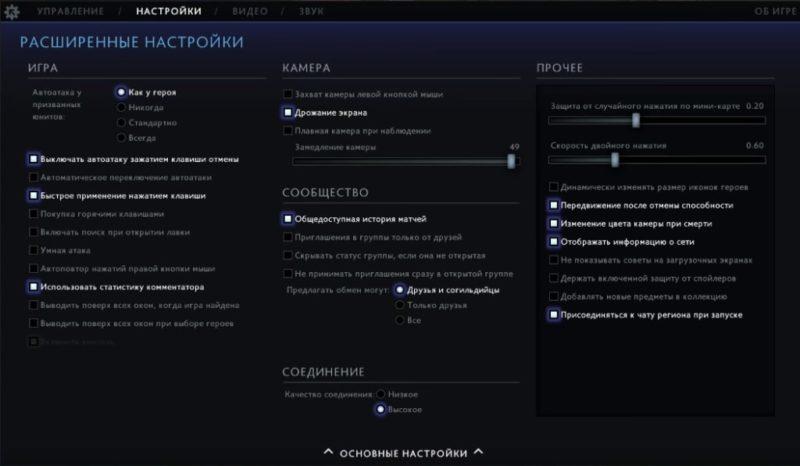
Что такое акселерация? Это увеличение скорости движения указателя компьютерной мыши, которое реализуется через программные средства. Эта опция доводит многих геймеров мира своим неоднозначным поведением до изнеможения. Она замедляет ваши действия и мешает качественному прицелу. Как с ней справиться? Как настроить сенсу в Доте 2?
Можно вывести формулу, в которой условно скорость у курсора на мониторе будет зависеть от акселерации умноженной на DPI (показатель резкости мыши).
И как это исправить? Дадим полезный гайд. Акселерация трехуровневая.
- Первый — аппаратная, которая находится в начинке ненаглядной мышки.
- Второй — системная. Она находится в настройках Винды.
- Третий — конечно же, внутри самой игры.
Для обхода первого уровня потребуется отменная игровая мышь со своим софтом. Идем в ее настройки и ищем закладку с DPI, снимаем галочку и нажимаем “сохранить”.
Далее залезаем в Панель Управления нашей ОС и находим “Мышь”. Затем идем в “Параметры указателя” и убираем “Включить повышенную точность установки указателя”.
А теперь беремся и за третий уровень. Для этого необходимо открыть стим и понадобится нажать правой кнопочкой по игре, затем открыть свойства. Во вкладке “общие” жмем по параметрам запуска и пишем -noforcemparms. И ура! Дело сделано.
Акселерацию мы победили. Вот теперь мышка идеально вам подчиняется и идеально начинает реагировать на смещения.
Теперь разберемся с показателями DPI вашей “боевой подруги” или иначе поговорим про “сенсу” или чувствительность. Здорово, если мышка c легкостью прекрасно переключает DPI. А если с этим возникают проблемы?
Тогда придется залезать в панель управления и настройки мыши, а также игры и осуществлять подбор по своим нуждам.
Для командных шутеров важна скорость меньше одной тысячи.
Доте подойдет значение в интервале от тысячи до двух тысяч.
Как настроить сенсу в Доте? Точного решения не существует, ибо идет прямая зависимость от рабочей мышки и ее DPI. Запускайте игру и начинайте проверку. Повторяйте раз за разом процесс настраивания сенсы до искомого и комфортного состояния, меняйте скорость передвижения камеры.
Да, и еще к сведению. Не забывайте про аксессуары для вашей мышки, например жесткий коврик с нанотехнологиями или ножки из тефлона. Ну и конечно следите за боевым состоянием вашего ручного инструмента.
Steelseries Sensei 310

Итак, на многих игровых мышках есть специальная кнопка, отвечающая за изменение чувствительности. Например, обратите внимание на Steelseries Sensei 310. У нее – это кнопка в виде треугольника, под колесиком. Обычно у мышек имеется около 5-7 режимов чувствительности. Вы должны будете изначально выбрать тот, который будет для вас максимально удобным.
Если нужного режима вы не найдете, то перейдите в пуск/панель управления/мышь. В открывшейся табличке перейдите в раздел «параметры указателя». Практически сразу, в самом верху, вы увидите пункт, отвечающий за скорость движения курсора.
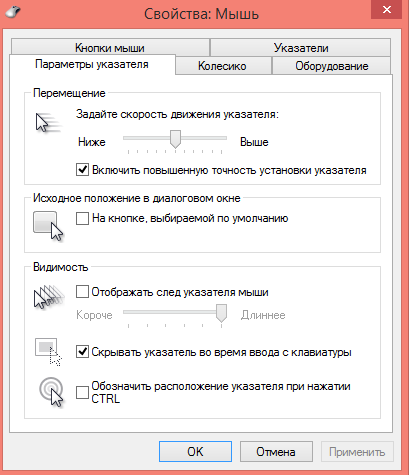
Выставьте наилучшее для вас значение, и оно автоматически отобразится на Dota 2. В самой Dota 2, данной функции нету, и мышка будет двигаться в игре также, как двигалась до этого по экрану.
На этом мы с вами прощаемся, всем удачи и пока.
Установка движений камеры

Не рекомендуем перемещать камеру по карте с помощью наведения курсора на край вашего обзора. Перемещайте обзор по карте с помощью мыши, при зажатии клавиши прокрутки (скролл — средняя кнопка мыши). Остальные настройки камеры можете подгонять под свои запросы.
Если персонаж часто теряется на карте, установите настройку «инвертировать нажатие Alt» и «на мини-карте при нажатии клавиши Alt». А что касается размеров иконок, то лучше сделать их побольше, пока вы обживаетесь на игровом поле. Это спасет вас от смертей по невнимательности и поможет отследить движение оппонента.
Профессиональная настройка Dota 2
19 May 2015 в 17:11
19 May 2015 в 17:11 #1
Всем привет. Я про игрок в Star Craft 2.
В этой теме я помогу вам правильно настроить Dota 2! Приступим—-
1.Начнём с настроек мыши .
Для Дотера или Старкрафтера мышь не менее важная штука, чем монитор. При хорошем владении своим грызуном вы получаете отличный контроль над игровой ситуацией, микро и макро моментами. Поэтому её нужно правильно настроить.
-Перейдём в Пуск-Панель управления-Мышь-Параметры указателя. Почти у всех про игроков тут стоит вот так
Скорость движения указателя 6\11 позиция. Это как ВЕСЫ.
Что меньше (Замедление мыши) 6\11 (Ускорение мыши) Что больше. Позиция 6\11 это золотая середина. Без ускорения и без замедления мыши. Иногда единицы игроков ставят 5\11 , потому что считают что чуточку замедления мыши поможет точности. Но это не совсем так , дело привычки. — Ставим 6\11
Повышенная точность указателя мыши это акселерация мыши в Windows — Убрать.
Программа для проверки — MouseMovementRecorder
Скрин меньше 6\11
Скрин Больше 6\11
Поставили 6\11. Но что то не так.. Настройка DPI(cpi)на мыши ——
На любой уважающей себя мыши, есть настройка чувствительности. Или в драйвере к мыши. Или кнопки на самой мыши. Настроить чувствительность мыши(выставить dpi)нужно так, чтобы можно было быстро и легко попасть в желаемую точку на экране. Скорость мыши не должна быть настолько маленькой, чтобы вам приходилось ёрзать мышью на пол метра по коврику\столу. И не должна быть такой большой, чтобы курсор проходил весь экран за 2 см на коврике — будут пропускаться пиксели. Я рекомендую на 6\11 позиции использовать от 800 (даже 900 ) DPI —до— 1300 ( 1400 )DPI. Нужно найти такое максимальное значение dpi , при котором можно быстро попадать в выбранный вами объект на экране(иконка героя) не промахиваясь .Я использую 1100 dpi.И изредка 900 dpi(когда начинает казаться что промахиваюсь на своих 1100).
Ускорение в настройках драйвера мыши выключать или ставить на 0.
Герцы на мышке (125hz,500hz,1000hz)
Если у вас не очень мощный процессор, советую поставить 500Hz, при этом время отклика мыши составит 2мс. Разница по времени отклика не так существенна, но ваш компьютер будет вам благодарен – частота 1000Hz несколько нагружает процессор.
125 hz — там 16 или 8 мс (если есть выбор, лучше поставить 500)
500 hz — 2 мс (оптимальный выбор)
1000 hz — 1 мс ( 1 мс, 2 мс — смотрите, пробуйте, ничего плохого в 1000hz нету. Ставьте, если при махании мышкой по коврику не загружается процессор, оставляйте)
С Настройкой мыши в Windows всё.
Впереди будут затронуты только те команды и настройки — которые выставляют про игроки и которые положительно влияют на вашу игру в Dota 2.
2.Steam параметры запуска.
Ну а куда без них =)
-console активирует консоль в игре. -Прописывать
-novid убирает заставку в начале игры. У кого стоит, у кого нет. В принципе не сложно прожать клавишу для пропуска заставки. — Решать вам
— Команды на мышку. Если вам кажется, что мыша в игре ходит криво,с какой то акселерацией. А в Windows на рабочем столе мышка ведёт себя лучше или может быть даже идеально(после правильной настройки),- то смело прописывайте 3 параметра
( обязательно все 3 )
-noforcemspd -noforcemaccel -useforcedmparms
-noforcemaccel — Использование настроек акселерации мыши от Windows. Работает только при включенном -useforcedmparms.
-noforcemspd — Использование настроек скорости мыши от Windows. Работает только при включенном -useforcedmparms.
-useforcedmparms — Разрешение использования -noforcemspd и -noforcemaccel.
Это основные параметры запуска. Все остальные по вашему желанию.
Autoexec это файл дополнительных настроек
Dota 2. В нём можно настроить хоть всю игру, но это трата времени, потому что основная часть настроек есть в настройках самой Dota 2. Мы же пропишем в него настройки которых нет в меню Dota 2 , но которые здорово влияют на игровой процесс. :gogo:
В свой autoexec копировать из спойлера.
-Net Graph — показывает FPS, пинг ..
net_graphheight «64»
net_graphinsetbottom «437»
net_graphinsetleft «0»
net_graphinsetright «-83»
net_graphpos «1»
net_graphproportionalfont «0»
net_graphtext «1»
net_graphheight 64
net_graphinsetbottom 437
net_graphinsetleft 0
net_graphinsetright -80
net_graphpos 1
net_graphproportionalfont 0
net_graphtext 1
-Размер иконок персонажей на мини-карте
Устанавливаем параметры указателя
Все совершаемые нами действия и перемещения мышки отображаются на экране в виде графического символа — курсора. Он появляется на экране сразу после подключения устройства к компьютеру и остается активным в среде Windows.

Чтобы настроить курсор мыши переходим во вкладку «Параметры указателя».
Пункт «Перемещение» является ползунком для регулировки скорости перемещения указателя по экрану. Слишком большая скорость может сделать управление мышью неточным, а слишком маленькая — неудобным. Тут же можно устанавливать точность настройки чувствительности мыши на Виндовс 7,8 и 10 соответствующей галочкой.
«Исходное положение в диалоговом окне» позволяет привязывать курсор к кнопкам управления окном в момент его открытия. Это довольно устаревшая опция была полезна для механических мышей. Она уменьшает количество движений устройством по поверхности и, соответственно, вращений его шара.
«Видимость» включает в себя три параметра:
- «Отображать след указателя мыши» — за указателем будет тянуться шлейф, напоминающий подтормаживание системы. Такое решение облегчает работу за компьютером людей с нарушением зрения.
- «Скрывать указатель во время ввода с клавиатуры» — при наборе текста с клавиатуры курсор будет исчезать, а затем появляться автоматически. Параметр включен по умолчанию.
- «Обозначить расположение указателя при нажатииCtrl» облегчает поиск стрелочки на экране. После нажатия на клавишу, вокруг курсора появится анимированное изображение окружности.
Как настроить мышку в Доте 2

Как и в любых онлайн играх, где важна реакция, в Доте играет огромную роль мышь, её чувствительность и прочие параметры.
Конечно, многое зависит от самой мышки и её технических характеристик, ведь никакой конфиг или настройка не смогут прибавить мыши DPI или добавить пару лишних кнопок 😉
Как изменить чувствительность мыши в Windows 10
Если вы хотите повысить чувствительность и точность мыши, как бы это банально не звучало, обратите внимание на каком коврике для мыши вы работаете. Есть много отличных ковриков с различными текстурами, которые помогут вам улучшить её чувствительность.
Как изменить чувствительность мыши в панели управления
Нажмите клавишу Win + S и в поисковой строке пишем «Панель управления».
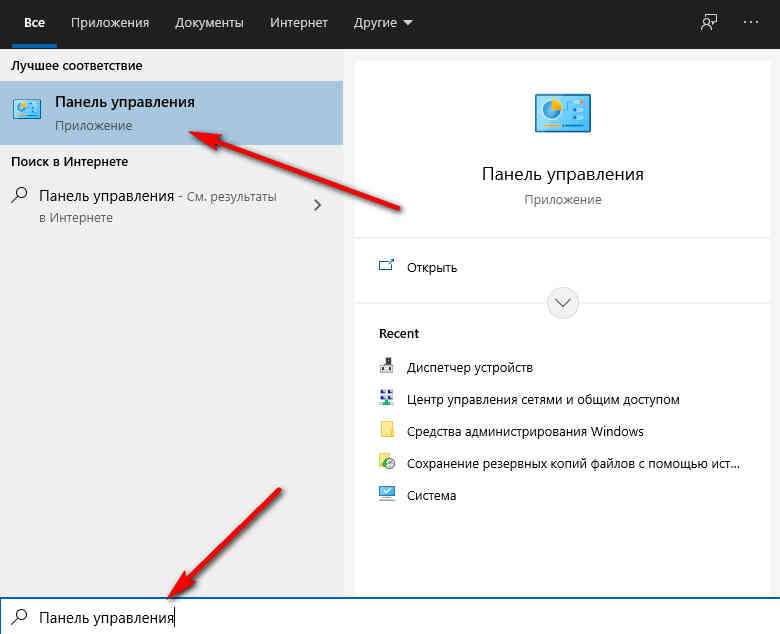
После открытия панели управления выберите «Мышь» из списка параметров.
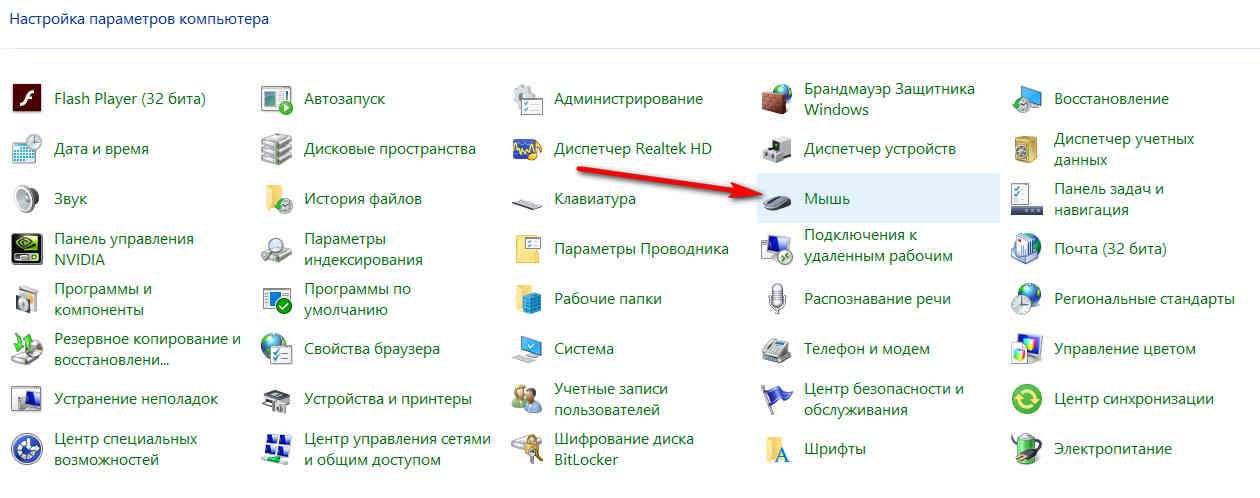
Откроется окно «Свойства: мышь». Перейдите на вкладку «Параметры указателя» и отрегулируйте скорость курсора мыши, перемещая ползунок. Вы также можете включить опцию «Включить повышенную точность установки указателя».
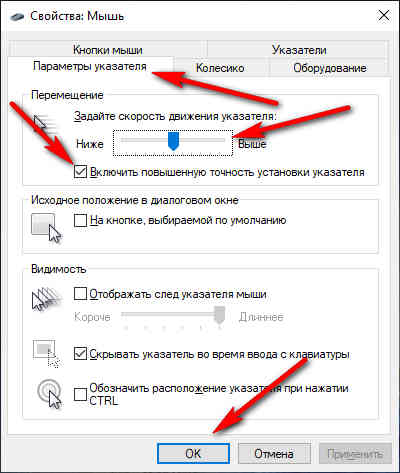
После всего сделанного нажмите кнопку «ОК» и «Применить», чтобы сохранить изменения. Как вы можете видеть э то самый простой способ изменить чувствительность вашей компьютерной мыши.
Изменить чувствительность мыши используя сторонние программы
Игровые мыши обычно поставляются со специальным программным обеспечением. Которое позволяет вам настраивать мышь. Благодаря этому программному обеспечению вы можете настроить подсветку мыши, макросы и другие настройки. Кроме того, вы также можете настроить чувствительность мыши.
Дота превыше (поверх) всего
Здесь, пожалуй, расскажу вам случай из жизни. Как-то днём делать было нечего, решил запустить Дотан. Но Гейб снова намудрил что-то с серверами, поэтому игра искалась очень долго (минут 30 на моём рейтинге — это много). В итоге, игра нашлась, я её на автомате принял и забыл об этом. Альт-табнулся, включил музыку и продолжил серфить интернет. Про то, что я принял игру, я вспомнил только после пары часов, когда обнаружил у себя открытую Доту во вкладках. В итоге, луз и неприятное чувство внутри. А ведь всего этого могло и не быть!
Для таких людей, как я, Valve специально придумали опции аля «Поверх всех окон, когда игра найдена» и тд. На полный список вы можете поглядеть ниже.
 Что же делает эта опция? Ну, название говорит само за себя. Когда найдена игра, начался выбор героев и тд, Дота выходит на первый план в ваших вкладках. Что бы вы не слушали и чем бы вы не занимались, принять игру вас Дота заставит. Для людей с короткой памятью, вроде меня, опция — 10 на 10.
Что же делает эта опция? Ну, название говорит само за себя. Когда найдена игра, начался выбор героев и тд, Дота выходит на первый план в ваших вкладках. Что бы вы не слушали и чем бы вы не занимались, принять игру вас Дота заставит. Для людей с короткой памятью, вроде меня, опция — 10 на 10.
- Вторая часть интервью с новым менеджером The Alliance Марией Гуниной
- Реддит всё еще бурлит. Теперь — о самолётамъ
Дополнительные советы
- Для того, чтобы все настройки отложились в памяти и стало проще играть, нужно потратить не менее 100 часов в игре. Поэтому дайте себе время привыкнуть к клавишам и постарайтесь действительно насладиться игрой.
- И обязательно тренируйтесь с ботами как можно больше и дольше. В мастерской игры можно поискать сложных ботов, придуманных игроками — так вы быстрее научитесь основам игры и сможете участвовать в реальных играх с людьми.
- Главный совет — ни в коем случае не запускайте рейтинговые игры, пока вы не освоитесь с управлением и игрой минимум на нескольких персонажах. Когда вы будете уверенно побеждать на любимых героях в пабликах (любительских играх), то можно подумать и о рейтинге.
Другие гайды по Dota 2:
Отмена телепорта на специальную кнопку
 Теперь вы сможете сбить себе телепорт только нажатием кнопки S. Также удобно иметь галочку на «Остановка способностей отдельной клавишей», чтобы не сбивать себе Black Hole’ы или Death Ward’ы, но это уже на ваше усмотрение.
Теперь вы сможете сбить себе телепорт только нажатием кнопки S. Также удобно иметь галочку на «Остановка способностей отдельной клавишей», чтобы не сбивать себе Black Hole’ы или Death Ward’ы, но это уже на ваше усмотрение.
Как изменить чувствительность мыши в Windows 10

Доброго времени суток. Лучший способ изменить чувствительность компьютерной мышки в Windows 10 — это использовать кнопку DPI (Dots Per Inchs) данная кнопка регулирует скорость курсора. Конечно не на всех мышках имеется эта кнопка. Обычно игровые мыши имеют кнопку DPI. Она позволяет им переключаться на другую настройку чувствительности во время игр и не только.
И э то самый лучший способ изменения чувствительности мышки. Так как изменения можно производить с помощью одной кнопки.
Но эти настройки DPI являются временными и в большинстве случаев возвращаются к значению по умолчанию, как только вы выключаете свой компьютер. С другой стороны, мышки с регулируемыми настройками DPI относительно дешевы. Поэтому, если вы ищете мышь с разными уровнями чувствительности, выбирайте более современный вариант мыши.
Дополнительные советы и возможности

При ответе на данный вопрос стоит учитывать следующие моменты. Каждый геймер играет на своих собственных настройках. DPI является показателем скорости вашей мыши. Максимум — 8600 актуально шутерам, 3600-4000 вполне подходит для данной игрушки, а все, что ниже — относится к стратегиям. Необходимо учитывать и число клавиш с возможностью программирования. Хорошо подобранная мышка практически освобождает вашу левую или правую руку полностью во время игрового процесса. Стоит отнестись серьезно к покрытию и эргономичности изделия. Тогда ваши руки не будут быстро уставать, а ваша миссия будет еще результативнее. И доверьтесь проверенным фирмам, специализирующимся на выпуске игрового оборудования.
Настройки управления в Доте 2
За счет быстрых применений получится раньше нажимать скиллы в важнейших боях, так как нужен один клик вместо двух по умолчанию. То есть вы не будете терять времени на прокликивание спеллов, а сможете нажать кнопки в файте. Но есть герои, на которых из-за слишком быстрой анимации их скиллов, лучше не включать быстрое применения, ведь можно не сориентироваться и нажать важный ультимейт в некуда. Примерами таких способностей могут послужить ультемейты Dark Willow или Keeper of the Light.
Настройки графики Дота 2
Здесь все зависит от компьютера, если у вас проседают FPS, то лучше снизить настройки. Если же компьютер позволяет, то приятнее играть на более высокой графике с детально прорисованными текстурами. Есть фишка с настройками графики о которой мало кто знает. В настройках графики включите «анимацию деревьев», благодаря ей играя против Monkey King вы сможете видеть на какое именно дерево прыгнул персонаж, так как дерево будет шевелиться.
Бинды в Dota 2
Клавиши быстрого доступа, это первые 5 клавиш, если брать слева направо (от Tab до R). Аналогично с нижними рядами. На этих кнопках основные бинды, которые будете нажимать чаще всего. Именно в этой зоне рука будет взаимодействовать с клавишами быстрее всего, назовем их «бинды быстрого доступа».

«Бинды второго плана» можно выставить на 6 ряд (буквы T, G, B, а также 5, F3, F4). Это дополнительная зона, на которую вы будете ставить бинды более второстепенные. На те клавиши, что находятся правее можно не обращать внимание или же поставить бинды, которые будете нажимать пару раз за игру.
На клавишах быстрого доступа должны стоять следующие настройки:
- Способности героев;
- Предметы;
- Действия, связанные с курьером;
- Действия юнитов, за исключением выбрать всех юнитов (это по желанию);
- Ключевые подконтрольные группы;
- Голос команде и захват камеры.
Советуем попробовать настройки одного стримера 50 ранга, известного как stariy_bog.
Все важные бинды, как видите, выставлены на бинды быстрого доступа. Так проще играть и скиллы нажимаются легче. Далее переходим к расширенным настройкам, тут биндить все ни к чему, так как ряд опций бесполезен.
Из ключевых выделю следующие:
- Изучить способность «U»;
- Укрепить постройки «J»;
- Сканирование территории «K».
Остальное оставить по дефолту, либо не биндить, чтобы не было лишнего.
Из вкладки Прочее стоит включить следующее:
- «Расширенное быстрое/автоматическое применение»;
- «Быстрое применение нажатием клавиши»;
- Автоатака – лучше оставить стандартную, хотя бы неопытным игрокам;
- «Умное применение на себя»;
- «Применение на себя двойным нажатием».
Переходим в расширенные настройки.
Остановка телепортации отдельной клавишей – очень полезная настройка как для новичков, так и для опытных ребят, потому что миссклики со всеми случаются.
Ставим «Автоповтор нажатий клавиш правой кнопки мыши».
Прокрутка по краю экрана – советуем ставить обязательно, даже если играете через захват камеры. Далее настройки камеры адаптируйте под себя. Чтобы не искать цвет героя на карте и всегда было видно, лучше поставить настройки «инвертировать нажатие Alt» и «на мини-карте при нажатии клавиши Alt». Для новеньких ребят рекомендуем поставить побольше размер иконок героев, чтобы не умирать по невнимательности и всегда видеть передвижение оппонента. Остальное по вашему усмотрению!
Как настроить мышь для Доты 2
Сразу скажу, что в Доте нет отдельной настройки мыши, как таковой, поэтому вам придётся настраивать мышь в Панели управления Windows.
Настройка мыши производится следующим образом
Заходим в Панель управления -> Выбираем тип отображения «Мелкие значки» -> Мышь
В этом окне мы и будем настраивать мышь.
• Первым делом нужно отключить акселерацию. Этот пункт называется «Повышенная точность указателя«. Снимаем галочку.
Акселлерация мыши изменяет чувствительность в зависимости от того, насколько быстро вы её двигаете.
А это значит, что чувствительность будет постоянно меняться во время игры, что очень сильно мешает при наводке курсора и может сыграть с вами злую шутку.
• После отключения акселерации выставляем удобную для нас чувствительность. Тут нет точного рецепта, так как всё зависит от вашей мышки и её DPI.
На этом, в принципе, вся настройка закачивается. Можете запускать Доту и проверять.
Повторяйте процесс настройки чувствительности, пока не придёте к идеалу во время проверки в Доте.
Удачи на полях сражений 😉
Графические настройки Дота 2

Эти настройки зависят от железа (комплектующие ПК или ноутбука), которым вы располагаете и где планируете проводить свои катки. Если у вас среднее железо, то, конечно, снижайте настройки.
Если вы являетесь обладателем видеокарты этого производителя, то советуем проверить и настроить ее правильно.
Совет: если против вас играет персонаж Monkey King с абилкой прыжков по деревьям, советуем включить анимацию деревьев. Эта фича поможет вам определить, на каком дереве осела обезьяна. Оно будет шевелиться.
Меняем внешний вид курсора

Для смены и изменения иконки заходим во вкладку «Указатели».
В пункте «Схема» содержатся изображения иконок из установленных в Windows тем. Из меню «Настройка» пользователь может выбрать размер, цвет и форму указателя в каждой конкретной ситуации или действии, например, при загруженности системы или работе с текстом. Кнопка «Обзор» дает возможность выбрать отдельный файл изображения курсора. Два последних параметра задействованы по умолчанию, и отвечают за включение тени, отбрасываемой на экран стрелкой, и разрешение на изменение стандартной иконки кастомной из другой темы.
Razer DeathAdder Elite

Настраиваем кнопки мышки
Настройка мыши в Виндовс 7 и 10 не отличается от таковой в более старых версиях операционной системы. Есть лишь небольшая разница в отображении основных параметров.

Чтобы попасть в меню настроек нужно перейти по пути «Пуск/Панель управления/Оборудование и звук/Мышь» (для Windows 7) или «Пуск/Параметры/Устройства/Мышь» (для Windows 10).

Перед нами появляется меню настройки и его первая вкладка — «Кнопки мыши».
Первый параметр «Обменять назначение кнопок» необходим людям, работающим мышкой левой рукой. Он незаменим для левшей и лиц с ограниченными физическими возможностями.
«Скорость выполнения двойного щелчка» позволяет устанавливать промежуток времени между первым и вторым кликом левой кнопки. Для настройки мыши используйте ползунок скорости, а для проверки — контрольную иконку папки.
«Залипание кнопки мыши» облегчает процесс перетаскивания и выделения сразу нескольких объектов на рабочем столе и в проводнике. Данная опция изначально создавалась для упрощения работы с уже устаревшими механическими мышками, снабженными прорезиненным металлическим шаром. Однако и сейчас ею пользуются некоторые пользователи.
Иконки героев, а не цвета на миникарте
Настройки миникарты — чистая вкусовщина, но я искренне вам советую использовать такие настройки.
 Во-первых, стандартные иконки на миникарте — слишком маленькие для большинства игроков. На дефолтных настройках приходится вглядываться, уделять миникарте лишнее внимание, опять же — тратить время. Во-вторых, иконки героев куда удобнее стандартных цветных иконок, потому что, например, при ганге вам проще будет понять, грозит ли вам опасность или нет. На изображение условного Лиона на карте вам проще среагировать, чем на цвет. Кто вообще помнит, какого цвета тот или иной соперник?
Во-первых, стандартные иконки на миникарте — слишком маленькие для большинства игроков. На дефолтных настройках приходится вглядываться, уделять миникарте лишнее внимание, опять же — тратить время. Во-вторых, иконки героев куда удобнее стандартных цветных иконок, потому что, например, при ганге вам проще будет понять, грозит ли вам опасность или нет. На изображение условного Лиона на карте вам проще среагировать, чем на цвет. Кто вообще помнит, какого цвета тот или иной соперник?
Остальные настройки
Квик касты – это настройка, которая помогает быть всегда на шаг впереди. Ваши способности нажимаются все также, но при нажатии на клавишу нам не придется нажимать на мышку. Способность после нажатия клавиши уже будет нажата. Очень полезная настройка на героях, на которых надо быстро нажимать много кнопок, например: Tinker.
Есть два способа движение камеры в этой игре. Путем захвата или, самостоятельно двигая край экрана. Большинство играют, самостоятельно двигая край экрана. Но у этого способа есть один существенный минус- это совершение лишних движений. Чтобы передвинуть камеру вы должны дернуть мышку вверх, довести курсор и отодвинуть обратно к герою. Так вы можете пропустить стрелу Mirana или стан Lina и умереть проиграв игру. А вот с захватом камеры вы все время можете контролировать ситуацию. Надо протестировать несколько десятков игр и понять как вам будет удобнее.
Зачем нужно изменять параметры мыши
Как и любой орган управления, компьютерная мышь универсальна в использовании любым человеком. Однако в некоторых случаях требуется «подгонка» параметров исходя из предпочтений пользователя. Кому-то больше нравится высокая чувствительность курсора, а кому-то — нестандартный указатель. Эти и другие параметры настраиваются базовыми средствами Windows. Правильно настроив мышку на компьютере, можно добиться более высокой скорости в работе с рутинными задачами, например, в офисных программах.
В отдельную группу пользователей стоит отнести геймеров, так как игровые мыши могут иметь от 4 до 10 и более кнопок, обеспечивающих максимальный контроль над ситуацией в динамических играх. Для каждой кнопки необходимо указать команду с помощью специальных утилит, обычно идущих в комплекте от производителя. Данного рода ПО мы также затронем в нашем материале.
Денай крипов обычной атакой
Об этой настройке знают почти все, но знать должны абсолютно все, поэтому те, кто не знают, — слушайте. Вместо того, чтобы каждый раз на союзного крипа кликать «атаку» (по дефолту — это кнопка A), вы можете просто жать на него ПКМ. Если у крипа достаточно мало здоровья для деная, ваш герой начнет его атаковать.
Раньше, чтобы включить эту опцию, вам приходилось вписывать в консоль зловещее «dota_force_right_click_attack 1». Сейчас достаточно поставить галочку в опции «Принудительная атака правой кнопкой мыши».
Производим настройку колесика (СКМ)
Все современные оптические мыши оборудованы специальным элементом управления — колесиком. Оно используется для прокрутки веб-страниц, документов в текстовом редакторе, для быстрой навигации в файловом менеджере и других задач. Также она совмещает в себе функцию третьей (средней) кнопки при нажатии на нее.

Рассмотрим вторую вкладку свойств мыши «Колесико».
«Вертикальная прокрутка» позволяет установить число строк, которые будут перелистываться за один шаг вращения колесика. Чересчур меленькое значение заставит пользователя усерднее прокручивать СКМ, а большое (либо значение «на экран») — снизит точность поиска объекта. Нужно найти для себя «золотую середину», которая по умолчанию равна 3 строкам.
Опция «Горизонтальная прокрутка» актуальна для устройств с колесиками типа джойстик, позволяющих перемещаться по тексту и страницам по горизонтали. Принцип настройки аналогичен предыдущему пункту.
Программное обеспечение от производителя (Razer Synapse 2
Пришло время рассмотреть самые продвинутые решения для настройки мышки компьютера. Большинство именитых брендов игровых устройств выпускают собственное программное обеспечение для максимальной реализации заложенных в них возможностей. Такие программы работают только с лицензионными компьютерными мышками, и отличаются множеством вариаций настроек управления и подсветки. В качестве примера мы возьмем утилиту Razer Synapse 2.0 для одноименных устройств компании.
Razer Synapse 2.0 является облачной утилитой для настройки игровых девайсов от Razer. При первом запуске система автоматически определяет модель мыши и подбирает нужный драйвер к ней. Все сохраняемые пользователем параметры остаются на удаленном сервере, что позволяет подогнать управление «под себя» на любом ПК.
Мы опустим долгий рассказ о том, как скачивать и работать с ней в полном объеме, и сразу перейдем к краткому обзору возможностей для работы с мышками:
- Выбрав нужный девайс в нижней части окна, рассмотрим первое меню по порядку – «Настройка». Тут игрок может создать свой пресет кнопок и их назначений, либо выбрать заранее готовый из списка.


- Следующая вкладка эффективность позволяет настроить оптический сенсор устройства, его чувствительность (DPI), скорость перемещения курсора на экране. Еще тут присутствует пункт выбора частоты опроса порта, к которому подключена мышь, для ее более плавной работы.

- Во вкладке «Подсветка» пользователь может настроить эффекты подсветки корпуса и кнопок мышки (если таковые предусмотрены моделью), а также выбрать степень яркости свечения. Для создания единого цветового решения для всех подключенных игровых устройств предусмотрена кнопка «Применять к другим устройствам, поддерживающимChroma».

- Четвертая вкладка в окне — «Калибровка». Под ней подразумевается определение границ коврика мыши для увеличения точности позиционирования курсора на экране.


Калибровку в автоматическом режиме можно произвести при наличии фирменного коврика от Razer, нужно лишь указать его название.

Ручная калибровка применяется во всех остальных случаях. Она предельно проста и занимает всего несколько секунд.

- В разделе «Макросы» игрок может привязать последовательность нажатий клавиш клавиатуры к одной или нескольким кнопкам мышки. Все созданные макросы также сохраняются в облачном сервисе для их последующего использования.
- Зайдя во вкладку «ПриложенияCHROMA», пользователю станет доступна настройка динамического свечения мышки. Активные действия в игре будут менять интенсивность, мерцание, цвет свечения в реальном времени.
Нами были отмечены такие преимущества Razer Synapse 2.0:
- «Дружелюбный» красивый интерфейс на русском языке с понятным описанием;
- Есть множество настроек, недоступных в стандартных программах;
- Благодаря облачному сервису сохраненные параметры можно применить на любом ПК;
- Синхронизация настроек всех подключенных игровых устройств (при условии, что они от Razer).
Мы не нашли недостатки, но немного огорчает тот факт, что ПО не работает с мышками от других производителей. Но это вполне объяснимо целью компании распространить свою продукцию на рынке.
Нужна ли кастомизация мыши
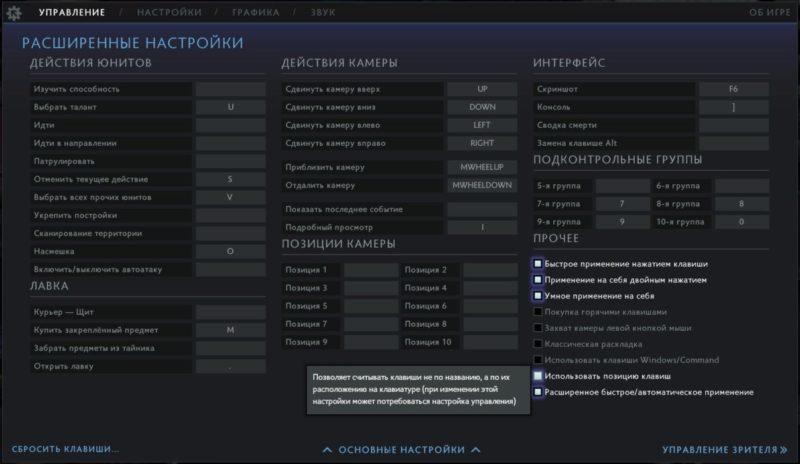
Однозначно, да. Дело в том, что у мыши присутствует множество опций, которые рассчитаны на обычного рядового пользователя, но никак не на геймера. Без перенастройки играть в Доту 2 будет просто невозможно. Но акцентируем внимание на видах мышек. Производители выпускают специальные устройства, рассчитанные именно на игру в Доте 2. Ярким примером можно указать комплект Kana Dota 2 Edition Bundle of Steel Series.
В нем мышка рассчитана и для правшей и для левшей. А бонусов хоть отбавляй. Сама компания Steel Series имеет специализацию на том, что производит разнообразную продукцию для игровой периферии, в том числе заточенные под игроковмыши. А это в свою очередь дает массу преимуществ и удовольствие от игрового процесса. Кроме этого можно отметить и модели других фирм, например Logitech g402, Cougar Revenger, Asus L701 ROG Spatha, Cougar Revenger. Удобство игры и максимум пользы — вот чем вы должны руководствоваться при подборе вашего надежного и рабочего инструмента. Как настроить его под себя?
Вывод
В нашей новой статье мы показали вам, какой детальной может быть настройка простейшего устройства компьютера — мышки. Надеемся, что после прочитанного вы не будете нуждаться в поиске дополнительной информации.
Для комфортной игры и работы за ПК достаточно ограничиться стандартными средствами Windows. Обычно этого хватает владельцам стандартных и игровых устройств с парой дополнительных кнопок.
Если вы обладатель фирменного игрового девайса с большим набором кнопок и качелек, то обязательно пользуйтесь утилитой от производителя. Только она способна раскрыть функционал мышки в полной мере.
Заключение
Изменение чувствительности мыши в Windows довольно просто. Однако лучше всего использовать мышь, которая позволяет вручную настроить параметры DPI.