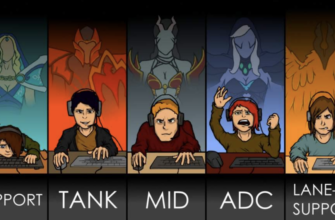- Как отобразить и повысить FPS в Dota 2
- ФПС в Доте 2
- Как отображать ФПС в доте 2
- Как повысить ФПС в доте 2
- Команды для консоли
- Как повысить ФПС через параметры запуска
- Команды для параметров запуска
- Все о параметрах запуска Dota 2
- Параметры запуска для повышения FPS и оптимизации
- Параметры запуска для разрешения экрана
- Все параметры запуска
- Как включить отображение FPS в Dota 2
- Как повысить и как посмотреть, консольные команды для ФПС
- Как узнать ФПС в Доте 2
- Вводная часть
- Как включить показатель фпс в Дота 2?
- Как узнать фпс в Доте 2 через консоль или сторонний софт?
- Как включить ФПС в Dota 2
- Как Включить ФПС в Доте 2 — Подробное Руководство как Настроить Отображение ФПС и Пинга | Dota 2
- Как Включить Счетчик ФПС в Доте 2 — Показывать ФПС и Пинг
- Как Включить Счетчик ФПС в Доте Через Настройки?
- Как Включить Показатель ФПС в Доте 2 с Помощью Fraps?
- Как Повысить ФПС в Дота 2 — Как Включить Мониторинг ФПС в Доте
- Как Включить Отображение ФПС в Доте 2 Реборн
- Команда для доты пинг фпс
Как отобразить и повысить FPS в Dota 2
ФПС в доте 2 — это такой же показатель частоты кадров, как и в других играх. FPS (Frames per second) общепринятая частота, которая отображает, насколько плавно будет выглядеть игра на мониторе. Как включить отображение, поднять ФПС с помощью параметров запуска — разберем в этой статье.
ФПС в Доте 2
Можно разными способами повысить ФПС в доте. Это могут быть:
- Настройки графики. Причем можно пойти в большой ущерб самой графики, но сделать высокий показатель FPS даже на слабом компьютере.
- Настройка NVIDIA или AMD Catalyst.
- Параметры запуска, которые вводятся один раз и долго сохраняются. Они влияют не только на саму графику, но и на производительность системы, за счет чего повышается FPS.
Нормальными показателями для игры можно считать:
- 30 FPS. Игра будет тормозить в замесах, но в принципе «картинка» считается приемлемой для глаза.
- 45 FPS. В замесах ФПС будет падать до 30, однако в целом игра будет ещё плавнее.
- 60+ FPS. Отличный результат, с которым можно не переживать за «лаги», «подвисания» и фризы.
Как отображать ФПС в доте 2
Есть 4 способа узнать, какой у вас сейчас ФПС.
Выбираем «Расширенные настройки»
«Отображать информацию о сети»
Отображение ФПС в правом верхнем углу
«Настройки на Shift + Tab»
Далее выбираем «Отображение частоты кадров в игре». Выбираем, в какой области вам было бы удобно их найти и закрываем окно. Можно включить «Высокий контраст счетчика кадров». Так вам будет удобнее.
ФПС через настройки Steam
Причем этот способ является самым легким для включения.
FPS через консольную команду
Как повысить ФПС в доте 2
Чтобы повысить FPS в доте можно воспользоваться тремя способами.
Минимальные настройки графики
- С помощью команд в консоли.
- С помощью параметров запуска.
Разберем два последних способа более наглядно.
Как повысить ФПС через консоль
Для того, чтобы в игре работала консоль, нам надо её активировать. Для этого заходим в настройки и в первом же открытом окне находим: «Расширенные настройки», нажимаем на них. После этого переходим в графу «Интерфейс» и ищем консоль. Выбираем нужную кнопку и перезагружаем игру.
Устанавливаем кнопку для консоли
Команды для консоли
После того, как мы установили консоль в доте, можно приступать к вводу каждой команды. Мы заранее отобрали список самых полезных. Опишем также то, что они делают.
cl_globallight_shadow_mode 0 (1) — команда полностью отключает все тени в игре, в том числе тени от героев и от деревьев.
r_deferred_height_fog 0 (1) — команда убирает весь туман, который может быть на карте. Не относится к Туману Войны (затемнения из-за отсутствия видимости).
r_deferred_simple_light 1 (0) — в доте есть настройка «блики», а есть простой свет. Команда активирует именно простой свет, который меньше потребляет энергии видеокарты.
r_deferrer 0 (1) — команда минимизирует мелкие блики и уберет из кэша подгружающиеся детали.
r_renderoverlayfragment 0 (1) — эта команда является одной из самых важных. Она сглаживает рельефы так, чтобы они выглядели «ватными». Помогает повысить ФПС.
mat_picmip 2 (-10 — 4) — команда ведет себя странно, однако именно она выставляет параметры графики на почти минимальные.
mat_vsync 0 (1) — команда отключает vSync.
rate 80000 — команда ставит объем пропускной сети на уровне 80 000. Это увеличивает подгрузку данных, за счет чего увеличивается производительность игры относительно интернета.
cl_updaterate 40 — интернет-соединение принимает количество обновлений от сервера, а команда регулирует количество таких обновлений. Параметр «40» выставляется практически как минимальный.
cl_cmdrate 40 — а эта команда работает наоборот. Чем выше её показатель, тем больше обновлений от вашего интернет-соединения отправляется на сервер.
cl_interp_ratio 1 (0)— команда также нужна для двух команд выше, так как она устанавливает общее соглашение между отправками пакетов в обе стороны.
cl_smoothtime 0 (1) — отвечает за то, чтобы пакеты, передаваемые от пользователя к серверу доходили без изменений.
r_ssao 0 (1) — убирает сглаживание.
engine_no_focus_sleep 0 — команда отвечает за количество кадров в игре, пока она свернута. Чтобы не потреблять ещё больше энергии, пока вы, например, смотрите YouTube, находясь в «Таверне».
Все эти команды немного, но всё-таки повысят ваш ФПС. А мы перейдем к параметрам запуска.
Как повысить ФПС через параметры запуска
Далее перед нами открывается окно с пустой строкой. Это и есть параметры запуска.
Строка параметров запуска
Сюда вы будете вписывать те команды, которые посчитаете нужными.
Команды для параметров запуска
Все команды вводятся через дефис. То есть — «-console» или «-high». Без него они не будут работать.
-high — ставит игру в высокий приоритет. Все остальные программы фактически перестают потреблять оперативную память, за счет чего увеличивается производительность.
-dx9 , -dx11, -vulkan, -gl (все команды вводятся по отдельности). Они запускают игру в одном из режимов, которые без сокращения выглядят так: «DirectX 9», «DirectX 11», «Vulkan» и «OpenGL».
-32bit — запускает доту в клиенте на 32 бита. Если ввести -bit64, то запустит её в 64-битной версии. Чем меньше бит, тем меньше игра потребляет оперативной памяти.
-prewarm — до того, как вы загрузитесь в сам матч, все файлы — карта, персонажи, текстуры — будут загружены, из-за чего компьютер будет меньше «виснуть».
-threads K — там, где «K» количество ядер вашего процессора, которые можно задействовать для повышения производительности игры.
-w (значение) — устанавливает размер окна по ширине. Вводите любое значение до максимально допустимого, например — 1280).
-h (значение) — устанавливает размер окна по высоте.
-novid — отключает заставку в начале игры.
-heapsize — устанавливает количество оперативной памяти, которую может потреблять игра (таблица со значениями ниже).
Все о параметрах запуска Dota 2
Чтобы установить параметры запуска, мы должны открыть ту самую строку для их ввода. Делается это просто.
- Заходим в Steam и выбираем библиотеку.
- Кликаем по ней правой кнопкой мыши и выбираем в списке «Свойства».
- В открывшемся окне, внизу, будет пустая строка. Это и есть параметры запуска.
Параметры запуска в открывшемся окне
К примеру, мы введем туда две команды.
-autoconfig и -map dota — их значение мы объясним позже. Чтобы команды работали правильно, они должны быть введены следующим образом:
Пример ввода команд для параметров запуска
Каждая команда вводится через «-» и пробел.
Параметры запуска для повышения FPS и оптимизации
Чтобы значительно оптимизировать Dota 2 и повысить FPS, потребуется снизить настройки графики, возможно, уменьшить разрешение экрана и убрать детализацию эффектов. Иногда сильно помогает уменьшение качества обработки экрана, правда тогда игра будет выглядеть, как «зерно».
-autoconfig — команда возвращает, если они были поменяны, стандартные настройки игры, которые соответствуют мощности компьютера. Фактически, это автоматическая оптимизация.
-map dota — во время запуска загружает не только саму игру, но и игровую карту, которая загружается сама по время подготовки к первой катке. Параметр сильно сокращает время загрузки после того, как вы нашли катку.
-high — сильно увеличивает ФПС и задает главный приоритет игре. Параметр может иметь негативное влияние, если у вас в первостепенном факторе работают некоторые приложения, также требующие к себе высокого приоритета от CPU (процессора).
-dx9, -dx11, -vulkan, -gl — каждый из этих параметров запускает игру на движке от DirectX9, DirectX11, Vulkan или OpenGL.
-32bit — запускает 32 разрядную доту вместо 64 разрядной (установлено по умолчанию). Так значительно экономится оперативная память, что немного увеличивает быстродействие.
+ fps_max (значение) — там, где значение, вписывается ограничитель по кадрам, например, 300 или 350. Эта команда убирает действующее ограничение на ФПС (240 кадров в секунду).
+ mat_hdr_level — консольная команда, изменяющая качество цветовых эффектов. Вписывается со значениями:
0. Ресурсы прогружаются на минимальной графике.
1. Средние настройки.
2. Полная детализация ресурсов.
+r_rootlod — детализация текстур, скилов и персонажей. Не относится к команде выше. Записывается со значениями:
0. Высокая детализация.
1. Средняя детализация.
2. Низкая детализация.
+r_ shadowrendertotexture — команда детализирует тени на карте. При значении 0 не детализирует, при значении 1 — детализирует.
+r_waterforceexpensive — работает также, как команда выше, но по отношению к воде (центральная речка).
+r_waterforcereflectencities — работает также, как команды выше, но меняет, в зависимости от значения, детализацию отражений.
Параметры запуска для слабого пк
Чтобы ПК лучше тянул доту, необходимо ввести в параметрах запуска следующие команды (копировать-вставить):
-novid -map dota -high -fps_max 300 +mat_hdr_level 0 +r_rootlod 2 +r_shadowrendertotexture 0 +r_waterforceexpensive 0 +r_waterforcereflectencities 0 -dx11 -noaafonts +dota_embers 0 -noforcemaccel -noforceparms -noipx -nohtv -threads 4 (ваше значение)
Параметры запуска для разрешения экрана
Чтобы изменить разрешение экрана через параметры запуска, надо ввести:
-h (значение) -w (значение). Пример команды:
Пример команд для изменения разрешения экрана
Все параметры запуска
Наиболее часто в конфигах про игроков и для оптимизации игры используются следующие параметры запуска:
-threads (значение) — команда активирует количество ядер процессора, которые вы указываете в значении.
-console — включает консоль сразу, как только вы зашли в игру.
-novid — отключает долгую заставку при запуске игры.
-fullscreen — запускает игру в полноэкранном режиме.
-noborder — запускает игру в окне без рамок.
-sw — игра откроется в окне с вашим разрешением.
-heapsize (значение) — выделяет для игры определенное количество оперативной памяти.
-language (название языка) — устанавливает язык из доступного перечня.
-noforcemspd — после ввода команды чувствительность в игре будет такой же, как и в Windows.
-dev — активирует режим «разработчика».
Как включить отображение FPS в Dota 2
Многие игроки задаются вопросом, как узнать FPS в Dota 2. Для начала следует разобраться, что такое FPS, на что он влияет, а также какую ценность для нас как игроков имеет этот параметр. FPS – Frames per Second (кадровая частота). В компьютерных играх этот показатель отображает частоту (количество кадров в секунду), с которой графический движок игры генерирует новые кадры и отображает их на экране монитора.
По кадровой частоте игры можно разделить на два типа:
- с переменной частотой кадров;
- с постоянной частотой кадров.
Если кадровая частота постоянная, плавность изображения не зависит от мощности машины, на которой запущена игра. В случае недостаточно мощной аппаратуры замедляется сам игровой процесс. Если такая игра работает на более производительном устройстве, она, наоборот, будет ускорена. При переменной частоте кадров игровой процесс не меняет свою скорость. Однако на слабых компьютерах в таком случае будет наблюдаться «рваная» картинка из-за пропуска кадров, которые не были сгенерированы вовремя.
Dota 2 относится к играм с переменной частотой кадров. Это означает, что, чем выше показатель FPS, тем более плавным будет изображение. Благодаря этому игровой процесс становится комфортнее. Минимальным количеством кадров в секунду принято считать тридцать. Но для профессионального гейминга, особенно в играх, в которых требуется быстрая реакция, необходим FPS от пятидесяти, а в некоторых случаях и от ста кадров в секунду.
Наиболее простой способ включить индикатор FPS в Dota 2 – изменить настройки игры. Для этого нужно:
- открыть «Настройки», кликнув на кнопку в виде шестеренки;
- перейти в раздел «Расширенные настройки»;
- отметить галочкой пункт «Отображать информацию о сети».



После выполнения перечисленных шагов в верхнем правом углу можно будет увидеть информацию о задержке соединения (ping), степени потери пакетов (loss) и интересующей нас частоте кадров.
Второй способ включения ФПС – с помощью консоли:
- запустить приложение Steam;
- перейти в раздел библиотеки с установленными играми;
- открыть меню «Установить параметры запуска» на вкладке «Общее»;
- вписать строку «-console»;
- зайти в игру, после чего в открывшейся консоли прописать команду «cl_showfps 1».
- если у вас не получается открыть консоль в игре после прописывания параметра запуска, необходимо в настройках управления ( расширенных настройках) проверить бинд кнопки «консоль» в разделе «интерфейс». При желании можно поменять кнопку на всем привычную «ё» или «



После этого в левой части экрана появится информация о текущей частоте кадров.
Еще одно решение – установка дополнительных программ для мониторинга. Наиболее распространенные из этих инструментов: Fraps, FPS Monitor, CAM. Сюда же можно отнести софт от производителей видеокарт (Msi Afterburner, GeForce Experience), который помимо отображения FPS в окнах в реальном времени предоставляет информацию о других важных параметрах (температура ядер процессора и видеокарты, частота работы ГП и процессора).
Следует помнить о том, что скачивать сторонние программы нужно только с официальных сайтов разработчиков, чтобы исключить возможность заражения компьютера вредоносным ПО.
Как повысить и как посмотреть, консольные команды для ФПС
ФПС в Доте 2 довольно важный параметр и для комфортной игры желательно его повышать.
Как узнать ФПС в Доте 2
Для начала нужно определиться как узнать ФПС в доте 2 и стоит ли его повышать. Чтобы узнать ФПС нужно включить эту функцию в настройках игры, как показано ниже. Показываться будет не только ФПС, но и другие параметры, такие как пинг. Пинг является довольно важным параметром для комфортной игры. Что такое пинг и как его поднять, читайте у нас на сайте.
Если у вас проседает ФПС в Доте 2, то необходимо начать с более простых способов его повысить.
- Выставите настройки игры на минимум. В игре существует много параметров графики, таких как флора, фауна блики и так далее. Слабым компьютерам и ноутбукам в том числе, это помогает повысить ФПС в игре, не прибегая к другим мерам.
- Отключаем все лишние, грузящие оперативку программы, такие как браузеры, торренты и прочие. Запускаем игру с высоким приоритетом и это должно повлиять положительно на наш ФПС.
Открываем параметры запуска и вписываем следующее.
-novid -console -noforcemaccel -noforcemspd -useforcedmparms -nojoy -noipx -freq 60 +exec autoexec.cfg
cl_globallight_shadow_mode 0 r_deferred_height_fog 0 r_deferred_simple_light 1 r_deferrer 0 r_renderoverlayfragment 0 r_screenspace_aa 0 mat_picmip 2 mat_vsync 0 cl_showfps 1 net_graphpos 3 net_graphheight 64rate 80000 cl_updaterate 40 cl_cmdrate 40 cl_interp 0.05 cl_interp_ratio 1 cl_smoothtime 0 dota_force_right_click_attack 1 cl_globallight_shadow_mode 0 r_deferred_height_fog 0 r_deferred_simple_light 1 r_ssao 0 engine_no_focus_sleep 0
Полезное видео о том, как повысить фпс.
Вводная часть
Для начала игроку необходимо понять, что такое FPS и на что это влияет. ФПС показывает количество кадров, отображаемое на мониторе за одну секунду. Таким образом, чем больше этот показатель, тем меньше игра зависает, и тем более комфортной она становится для пользователей. Если учесть, что Дота – это игра-соревнование, у людей с более высоким фпс будет преимущество. Раньше этот процесс был очень сложным, ведь приходилось настраивать фпс в Доте через консоль или дополнительный софт, сейчас же разработчики упростили эту процедуру: достаточно воспользоваться настройками игры.
Как включить показатель фпс в Дота 2?

Перейдите в главное меню игры и нажмите на шестеренку – таким образом можно перейти в настройки игры. Затем щелкните по вкладке «расширенные настройки и прочее». Поставьте квадратик напротив поля «отображать информацию о сети». После этого игрок сможет видеть в правом верхнем углу показатель фпс, наличие/отсутствие проблем с пингом, а также параметры сети.
Как узнать фпс в Доте 2 через консоль или сторонний софт?
Внимание! Команда «-ping», которую многие игроки раньше использовали для того, чтобы показать ФПС, теперь не работает.

Также, отображать эти данные можно через специальные программы, наиболее популярны из которых «Фрапс» или «Бандикам». Для этого просто откройте одну из программ и начните игру. Необходимо сказать, что у этого метода есть существенный недостаток: большие желтые цифры в углу монитора могут загораживать игровое поле или отвлекать геймера.
Как включить ФПС в Dota 2
ФПС или FPS (англ. Frames Per Seconds) — важный параметр, который показывает количество кадров в секунду, отображаемых на вашем мониторе при игре в Доту. Чем больше fps — тем плавнее картинка и тем комфортнее играть в Доту. В этой статье мы покажем вам, где и как включить отображение фпс в Dota 2 и какие значения показателя кадров в секунду считаются нормальными.
Как же включить счетчик фпс в Доте? Проще всего это сделать через настройки. Зайдите в «Расширенные настройки» и активируйте пункт «Отображать информацию о сети» для отображения показателя фпс в игре.
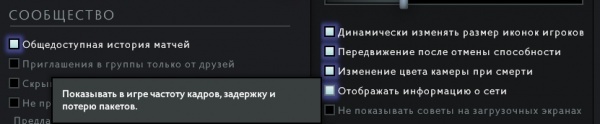
После активации пункта в правом верхнем углу появится информация о частоте кадров, задержке (ping) и потере пакетов (loss):

Также существует консольная команда cl_showfps 1, чтобы показать фпс в Dota 2. После использования команды показатель будет отображаться в левой части экрана:

В одиночных играх с ботами или тренировке в лобби задержка (пинг) будет нулевым, в матчах по сети оптимальное значение пинга — 50-100 мс. Потери пакетов должны быть нулевыми всегда, в противном случае советуем проверить стабильность работы вашего интернет-соединения.
Если пинг и потери пакетов зависят напрямую от интернет-соединения, то показатель fps связан с характеристиками вашего компьютера. Чем «мощнее» ваше железо, тем больше показатель фпс и плавнее игра. Комфортное значение fps — 100-120, минимальное значение для более-менее комфортной игры в командных драках — 30 кадров в секунду.
Немного поднять фпс можно, уменьшив графические настройки (параметры видео) до минимума. Также рекомендуем включить режим отображения Доты «Во весь экран» вместо оконного. В случае, если показатель проседает именно во время командных сражений в Dota 2, советуем вам немного уменьшить значение «Максимальное число кадров в секунду» и поэкспериментировать с ползунком «Качество обработки экрана».

Для получения более подробных ответов на ваши вопросы по поднятию количества кадров в секунду в игре обратитесь в раздел Технической поддержки по Dota 2 на нашем форуме.
Как Включить ФПС в Доте 2 — Подробное Руководство как Настроить Отображение ФПС и Пинга | Dota 2
Если, играя в Дота 2, вы замечаете определенные замораживания картинки, либо же замедленные движения персонажей, проблема может заключатся в недостаточной производительности игры. В таком случае нужно обратить внимание на ФПС. Сегодня мы разберемся, как включить счетчик кадров в секунду в игре, а также что делать, если проект тормозит.
Как Включить Счетчик ФПС в Доте 2 — Показывать ФПС и Пинг
Количество кадров играет одну из главных ролей в играх. При большом количестве ФПС изображение становится плавным, быстрым и приятным.
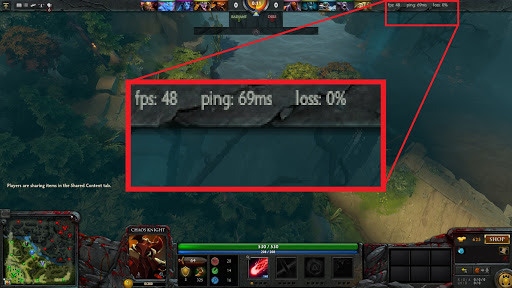
Если же этот показатель проседает, тогда играть некомфортно, а в некоторых случаях и невозможно. Чтобы узнать, какой у вас ФПС, нужно включить специальный счетчик (внутри Dota 2 либо через сторонние программы).
Как Включить Счетчик ФПС в Доте Через Настройки?
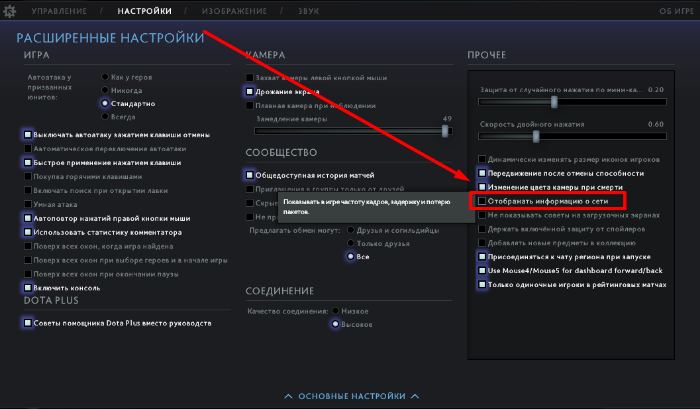
Для этого нужно сделать следующее:
- Запустить игру.
- Перейти в раздел «Настройки», выбрав изображение в виде шестеренки.
- Здесь открыть вкладку «Настройки» рядом с «Управление».
- Поставить галочку напротив пункта «Отображать информацию о сети».
После этого в игре будут отображаться данные о скорости текущего соединения, а также уровень ФПС (в самом начале строки, размещенной в верхней части экрана).
Как Включить Показатель ФПС в Доте 2 с Помощью Fraps?
Также для этого можно воспользоваться специальным программным обеспечением. Сегодня существует много вариантов ПО, которое выполняет данную функцию. Однако самой простой является программа Fraps.
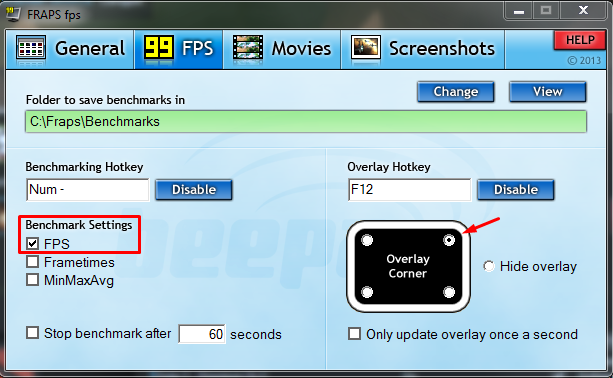
Чтобы включить ФПС с ее помощью, нужно сделать следующее:
- Установить скачанную программу.
- Запустить ее с ярлыка на рабочем столе или в меню Пуск.
- Перейти во вкладку «99 FPS».
- Убедится в том, что напротив пункта «FPS» стоит галочка.
- Запустить игру, не закрывая при этом программу.
Пока программа включена, в игре будет отображаться количество кадров в секунду. С ее помощью можно также указать, где именно показывать эту информацию на мониторе.
Как Повысить ФПС в Дота 2 — Как Включить Мониторинг ФПС в Доте
Есть несколько основных способов, как можно повысить количество кадров в секунду в Dota 2. Выглядят они следующим образом:
- снижение визуальных настроек внутри игры. Нужно выкрутить все параметры на минимум, после чего повышать их по одному и смотреть, как это влияет на показатель ФПС;
- отключение визуальных эффектов в Виндовс;
- запуск Дота 2 на другом API (Direct X 9/10, Vulkan или Open GL);
- оптимизация системы, удаление ненужных программ, проверка ОС на вирусы, в случае «захламления» и некорректной работы Виндовс – полная переустановка последней;
- запуск игры с командами «-high», -noipx», «-novid», «-noaafonts», «-nod3d9ex». Эти команды отвечают за изменения, которые нельзя сделать непосредственно в настройках игры, но они могут негативно повлиять на качество изображения.
Эти действия помогут поднять ФПС в Dota 2, однако ожидать чуда не следует. Если у вас очень старый ПК, который давно не обновлялся, поможет только замена комплектующих на более мощные.
Как Включить Отображение ФПС в Доте 2 Реборн
Принцип включения в обновленной версии игры такой же, как и в обычной.
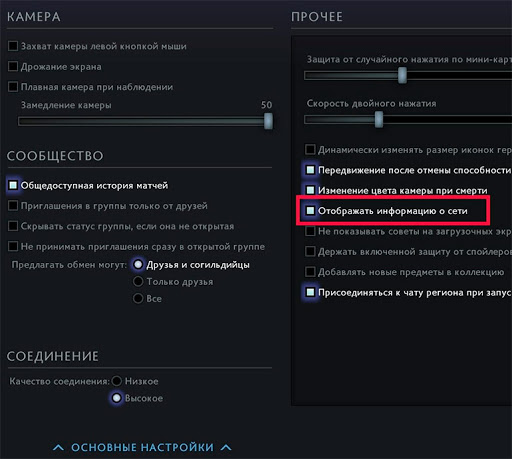
Порядок действий выглядит следующим образом:
- Открыть игру.
- Перейти в меню настроек.
- Выбрать раздел «Опции».
- Поставить галочку напротив пункта «Показывать сведения о сети».
Как и в предыдущем случае, на мониторе будет отображаться пинг и количество кадров в секунду. В англоязычной версии названия разделов могут отличаться.
Команда для доты пинг фпс

Все консольные команды Дота 2 2020 года. Оптимизация игры, а также туториал по созданию билдов на любого персонажа
Некоторые пункты взяты из других руководств. ! Я РЕШИЛ ОБЪЕДИНИТЬ ВСЮ ПОЛЕЗНУЮ ИНФОРМАЦИЮ ДЛЯ ХОРОШЕЙ И КОМФОРТНОЙ ИГРЫ !
^По всем вопросам обращаться в личку к автору или в комментариях к руководству^


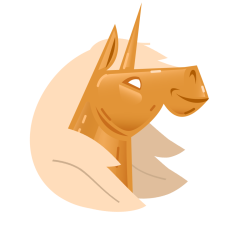

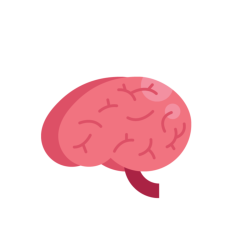
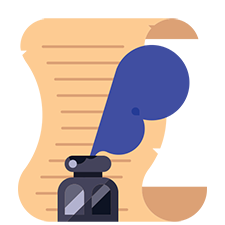

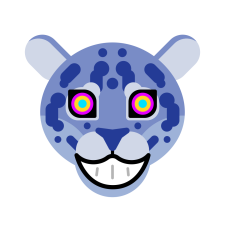


Чтобы убрать лаги в меню нужно зайти в папку видео Вот путь Steamsteamappscommondota 2 betagamedotapanoramaideosи удалить все файлы кроме папки heroes
после этого в параметрах запуска Дота2 прописываем команду -novid
Существует много способов улучшить работу игр на не самом слабом компьютере. Далее мы рассмотрим их в порядке от простых к сложным и расскажем, что делать, если Dota 2 тормозит.
2.Освободить место на дискеПрежде чем переходить к активным действиям нужно убедиться, что на компьютере есть хотя бы 10-15 Гб свободного места на жестком диске, на который установлена операционная система.
Обычно это диск «C». Этот минимальный запас необходим для того, чтобы система могла без каких-либо проблем создавать временные хранилища файлов Dota 2, кэши и так далее.
Посмотрите системные требования Dota 2 и убедитесь, что на вашем жестком диске достаточно места для нормальной работы игры.
3.Отключить ненужные программыКаждая программа, которая запущена в ОС, занимает определенный процент оперативной памяти и загружает процессор. Убедиться в этом легко, достаточно просто открыть диспетчер задач с помощью сочетания клавиш Ctrl+Alt+Del:
Если в компьютере установлен не самый мощный процессор, а оперативной памяти меньше 8-16 Гб, то перед запуском Dota 2 нужно отключить ненужные программы. Например, Skype, Discord, Telegram, Google Chrome и так далее.
4.Отключить оверлеиРечь идет о тех программах, которые способны отображать свой интерфейс поверх игры. Часто на компьютере есть такие — Fraps, Steam, Origin и так далее. Даже когда оверлей скрыт, он обрабатывается компьютером, снижая FPS в Dota 2.
Поэтому все оверлеи нужно отключить. Почти всегда это можно сделать в настройках программы без необходимости ее удаления. Например, оверлей Steam, легко отключается через меню:
После установки драйвера следует перезагрузить компьютер, чтобы исключить возможность сбоев. Также стоит учитывать, что для многих старых видеокарт новые драйверы уже не выходят.
Для некоторых игр производители видеокарт выпускают специально оптимизированные драйвера. Поищите таковые в разделе новостей о Dota 2 — обычно мы про них пишем. Также можно посмотреть на сайте производителей видеокарт.
6.Изменить параметры электропитанияПо умолчанию в компьютере установлен сбалансированный режим электропитания, который, а в некоторых ноутбуках, в целях увеличения времени работы, и вовсе установлена экономия энергии.
Это не дает компьютеру раскрыть свой потенциал в Dota 2 полностью, поэтому первым делом нужно открыть панель управления, которую можно найти с помощью поиска. После нужно сделать следующее:
- Выбрать режим просмотра «Мелкие значки»;
- Кликнуть на «Электропитание»;
- На экране найти опцию «Настройка схемы электропитания», кликнуть на нее;
- Кликнуть на «Изменить дополнительные параметры питания»;
- В открывшемся окне найти выпадающий список;
- В списке выбрать «Высокая производительность»;
- Нажать кнопку «Применить», затем кликнуть «ОК».
7.Включить режим производительности NvidiaПосле установки драйвера для видеокарты от компании Nvidia можно ускорить работу Dota 2 с помощью режима производительности. Это немного упростит графику в игре, но повысит FPS. Обратите внимание, что этот метод доступен только в случае, если у вас видеокарта с чипом от Nvidia. Вот как это сделать:В нижнем правом углу экрана, в трее, нажать правой кнопкой мыши на иконку «Настройки NVIDIA»;
- В открывшемся окне справа выбрать вкладку «Параметры 3D»;
- Нажать на опцию «Регулировка настроек изображения с просмотром»;
- Справа поставить флажок напротив «Пользовательские настройки с упором на:»;
- Передвинуть «ползунок», который находится ниже, в крайнюю левую позицию «Производительность»;
- Снизу нажать на кнопку «Применить».
Далее необходимо запустить Dota 2 и убедиться, что все отображается корректно. Если возникают проблемы, то нужно вместо «Пользовательские настройки с упором на:» выбрать «Настройки согласно 3D-приложению».
8.Отключить эффекты WindowsЕсли Dota 2 работает не в полноэкранном режиме, а в окне, в том числе и без рамки, то повысить FPS можно, если отключить эффекты Windows. Для этого нужно проделать следующие действия:
- Открыть «Проводник»;
- Правой кнопкой нажать на «Этот компьютер» (или «Мой компьютер»);
- В контекстном меню кликнуть на «Свойства»;
- В открывшемся окне слева нажать на «Дополнительные параметры системы»;
- В открывшемся окне перейти на вкладку «Дополнительно»;
- В разделе «Быстродействие» нажать на кнопку «Параметры. »;
- В открывшемся окне перейти на вкладку «Визуальные эффекты»;
- Поставить флажок напротив опции «Обеспечить наилучшее быстродействие».
При необходимости на последнем шаге можно выбрать опцию «Особые эффекты». В таком случае можно самостоятельно выбрать, какие эффекты оставить, а какие — отключить.
9.Увеличить файл подкачки, если не хватает оперативной памяти для Dota 2Чтобы компенсировать недостаток оперативной памяти, можно увеличить файл подкачки. Это позволит системе хранить часть необходимых Dota 2 данных прямо на жестком диске. Вот что нужно сделать:
- Открыть «Проводник»;
- Правой кнопкой нажать на «Этот компьютер» (или «Мой компьютер»);
- В контекстном меню кликнуть на «Свойства»;
- В открывшемся окне слева нажать на «Дополнительные параметры системы»;
- В открывшемся окне перейти на вкладку «Дополнительно»;
- В разделе «Быстродействие» нажать на кнопку «Параметры. »;
- Снять флажок с параметра «Автоматически выбирать объем файла подкачки» (если есть);
- Поставить флажок напротив опции «Указать размер»;
- В текстовых полях «Исходный размер (МБ):» и «Максимальный размер (МБ):» указать в мегабайтах значение, равное половине объема оперативной памяти.
Например, если в системном блоке установлена «плашка» на 4 Гб, то есть 4192 Мб, в поля выше нужно вписать число 2048. Можно сделать файл подкачки больше, но никакого прироста это не даст.
Следует понимать, что файл подкачки эффективен только тогда, когда системе не хватает оперативной памяти. Если компьютер имеет 8-16 Гб, то файл подкачки практически не используется. А при использовании SSD-диска в качестве системного наличие файла подкачки и вовсе может замедлить производительность Dota 2, поэтому не следует бездумно задавать большое значение файла подкачки.
Создадим Autoexec.cfgAutoexec.cfg — набор консольных команд для настройки Dota 2. Создаем простой текстовый файл и сохраняем его с именем Autoexec.cfg и типом «Все файлы».
Хранить его следует в директории по такому пути:«DiskSteamsteamappscommondota 2 betagamedotacfg»
Ниже приведены настройки, которые следует использовать. Просто скопируйте их в файл:
Этот кфг полностью убирает шейдеры, тени, блики, уменьшает качество эффектов.Даёт очень большой прирост ФПС.
В этом гайде я опишу как изменить интерфейс в Dota 2 и подстроить его под себя. Для начала вам нужно убедиться, что у вас включена консоль.
Чтобы ее включить нужно зайти в параметры запуска Дота2 и прописать команду -console
1.Изменение полосок HP:
-Healthbar герояdota_hud_healthbars «3» (Default «3» Выкл «0» Сплошная, без делений «1» С делениями «3»)
2. -Цифровой индикатор хпdota_hud_healthbar_number «0» (Выкл «0» Вкл «1»)
-Изменить размер деления на healthbardota_health_per_vertical_marker «250» (Default «250»)
3.-Мгновенное снижение хп при получении повреждений (вместо медленного сползания) dota_health_hurt_threshold «99999»dota_health_hurt_decay_time_max «0»dota_health_hurt_decay_time_min «0»dota_health_hurt_delay «0»dota_pain_decay «0»dota_pain_factor «0»dota_pain_fade_rate «0»dota_pain_multiplier «0»
4.-Подсветка хп бара крипов, при наведенииdota_hud_healthbar_hoveroutline_alpha «120» (default)
5. -Дрожание экранаdota_screen_shake «0» (Выкл «0» Вкл «1»)
6.-Показывать ники игроковdota_always_show_player_names «0» (Выкл «0» Вкл «1»)
-Индикатор Hero finder, при нажатом Altdota_show_hero_finder «0» (Выкл «1» Вкл «0»)
7.-Показать rangedota_range_display «0»Дагер 1200Смоук 1050Товер 700
8.-Включение range индикатора активного скила при наведении курсора на землю/противникаdota_disable_range_finder «0» (Выкл «0» Вкл «1»)
-Меню изучения скилов при зажатой клавишеУ многих в autoexec.exe вписаны , или просто стоят в настройках Dota 2bind «Y» «dota_learn_stats» /Upgrade stats ( + )bind «T» «dota_ability_learn_mode» /Ability learn ( Выучить абилку)
Но можно сделать так, что позволяет при зажатом capslock выучить абилки и статы (capslock нажимаете — меню изучения скилов открыто / capslock отжимаете — меню закрывается)bind «T» «dota_learn_stats»bind «capslock» «+sixense_stat_point_mode»
9.-Отображение ошибки об перезаредке/недостатке маныdota_sf_hud_error_msg «0» (Выкл «0» Вкл «1»)
10.-Длительность отображения иконки выкупаdota_topbar_buyback_time «0» (Выкл «0» Вкл «1» Деф «10»)
11.-Длительность отображения сообщений Double Kill / Triple Kill и т.дdota_sf_hud_header_display_time «0» (Выкл «0» Вкл «1»)Полностью выключить не получится , но при значение 0 горит меньше секунды
-console — запускает игру с включенной консолью.
-high : высокий приоритет ЦП в вашей системе, не чит-nod3d9ex : может дать небольшой прирост FPS и более быстрое ALT-TABНо! так же эта команда может сломать игру (только перестанет запускаться), а так же если 1 раз попробовав запустить игру с -nod3d9ex, рост FPS должен сохраниться, а потом спокойно убирать эту команду.Попробуйте поставить режим *на весь экран*, у многих при *на весь экран* с включенной командой nod3d9ex игра висла или вылетала, или вылетала при сворачивании, поэтому придуман способ устранения этой проблемы — режим *в окне без рамки*. Если у вас в полноэкранном режиме не вылетает и не зависает, оставляйте где больше фпс, у БОЛЬШИНСТВА в полноэкранном режиме дает больше фпс.
В данный момент все актуальнее становятся билды на героев по доте. Конечно с выходом «D+», игра сама предлагает качать вам тот или определенный перк. Но если вы считаете, что вы лучше знаете определенного героя и билд который лучше для него подходит, то вы можете легко создать сборку прямо в Доте. Итак, что для этого нужно?
2. Далее выбираем вкладку «Руководства» и ниже нажимаем кнопку «Создать».
3. Выбираем героя, на которого хотим создать гайд, и нажимаем ОК.
4. Теперь описываем выбранного персонажа, создаем для него сборку и прокачку способностей. Если собираетесь опубликовывать гайд, то обязательно опишите тот или иной выбор предмета (способности), чтобы другие игроки могли понять, для чего они это делают, руководствуясь вашим гайдом.
Необходим параметр запуска -consoleКак ставить похожие команды, смотрим:
Консоль будет появляться сразу после каждой загрузки игры. Или же можно поменять автовключение при запуске игры путем:
- Нажмите на горячую клавишу консоли, стандартно (Клавишу можно изменить в настройках игры)
- Выйдите из игры и уберите из параметров запуска игры -console (Это нужно чтобы при входе в игру у вас не открывалась консоль)
- Консольные команды будут сбиваться после каждого нового запуска игры, для сохранения — смотрите пункт «Сохранение команд».
- Описание некоторых редких команд не переведено для избежания путаницы.
Выбираем «Расширенные настройки»«Отображать информацию о сети»Отображение ФПС в правом верхнем углу