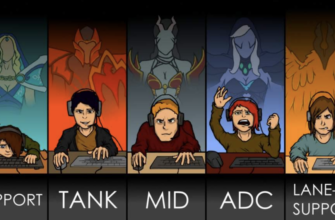Несмотря на то, что Дота 2 отличается хорошей оптимизацией и не выдвигает серьезных требований к железу игроков, некоторые геймеры все равно сталкиваются с малым количеством ФПС. Эту проблему можно частично решить правильными настройками игры, параметрами запуска, а также изменениями в конфигурации Виндовс.
Пинг — важная часть всех онлайн-игр. По своей сути эта характеристика показывает задержку между игроком и сервером.
Чем меньше пинг — тем лучше. В идеальных условиях пинг зависит только от расстояния между вами и сервером, но по факту на это влияет больше факторов. Например, качество интернет-соединения или стабильность работы серверов Dota 2. Рассказываем, как включить и посмотреть пинг, потерю пакетов и фпс в Доте через консоль или настройки игры.
- Как включить пинг в Доте — способ с настройками игры
- Как посмотреть свой и чужой пинг в Доте через консоль
- Материалы по теме
- Как включить показатель фпс в Дота 2?
- Как узнать фпс в Доте 2 через консоль или сторонний софт?
- Как Включить Счетчик ФПС в Доте Через Настройки?
- Как Включить Показатель ФПС в Доте 2 с Помощью Fraps?
- Дота 2 — Изменение Плана Электропитания для Повышения ФПС
- Лучшие Параметры Запуска Доты 2 для Повышения ФПС
- Как Включить Отображение ФПС в Доте 2 Реборн
- Другие Полезные Параметры Запуска — Увеличить ФПС Дота 2
- Управление Параметрами 3D — Повышение ФПС Дота 2
- Настройки Графики на ПК — Повышение ФПС Дота 2
- Как Повысить ФПС в Дота 2 — Как Включить Мониторинг ФПС в Доте
- Как отобразить и повысить FPS в Dota 2
- Как отображать ФПС в доте 2
- Как повысить ФПС в доте 2
- Команды для консоли
- Как повысить ФПС через параметры запуска
- Команды для параметров запуска
- Настройки Windows — Повышение ФПС в Игре Дота 2
- Все о параметрах запуска Dota 2
- Параметры запуска для повышения FPS и оптимизации
- Параметры запуска для разрешения экрана
- Все параметры запуска
Как включить пинг в Доте — способ с настройками игры
Этот способ позволит вам посмотреть не только ваш текущий пинг в Доте, но также потерю пакетов и текущий фпс. Вот что для этого нужно сделать:
- Перейдите во вкладку «Настройки» (вторая вкладка, между «Управление» и «Сообщество»)
- Внизу экрана нажмите на кнопку «Расширенные настройки»
- Здесь справа будет вертикальный раздел «Прочее» — вам нужно отметить пункт «Отображать информацию о сети» (см. скриншот ниже)
- Закройте настройки и вернитесь к игровому экрану — в правом верхнем углу включится отображение пинга, фпс и потери пакетов
Как посмотреть свой и чужой пинг в Доте через консоль
Этот способ пригодится, если вам нужно посмотреть пинг других игроков на сервере и проверить, не лагает ли союзник или соперник по катке в Доте из-за плохого интернета. Вот что для этого нужно сделать:
- Откройте консоль
- Введите команду status
- Появится много разных данных, но что посмотреть пинг других игроков в Доте 2 вам нужен раздел ———players———
- Здесь можно проверить пинг каждого игрока — он написан напротив никнейма, см. скриншот ниже (скриншот сделан в лобби с ботами, но принцип такой же, как и в игре с реальными людьми)
* * *
Теперь вы знаете, как включить пинг в Dota 2 и посмотреть не только свой пинг, но и пинг других игроков в вашей игре в Доту. Удачи!
Материалы по теме
Для начала игроку необходимо понять, что такое FPS и на что это влияет. ФПС показывает количество кадров, отображаемое на мониторе за одну секунду. Таким образом, чем больше этот показатель, тем меньше игра зависает, и тем более комфортной она становится для пользователей. Если учесть, что Дота – это игра-соревнование, у людей с более высоким фпс будет преимущество. Раньше этот процесс был очень сложным, ведь приходилось настраивать фпс в Доте через консоль или дополнительный софт, сейчас же разработчики упростили эту процедуру: достаточно воспользоваться настройками игры.
Как включить показатель фпс в Дота 2?

Перейдите в главное меню игры и нажмите на шестеренку – таким образом можно перейти в настройки игры. Затем щелкните по вкладке «расширенные настройки и прочее». Поставьте квадратик напротив поля «отображать информацию о сети». После этого игрок сможет видеть в правом верхнем углу показатель фпс, наличие/отсутствие проблем с пингом, а также параметры сети.
Как узнать фпс в Доте 2 через консоль или сторонний софт?
Внимание! Команда «-ping», которую многие игроки раньше использовали для того, чтобы показать ФПС, теперь не работает.

Также, отображать эти данные можно через специальные программы, наиболее популярны из которых «Фрапс» или «Бандикам». Для этого просто откройте одну из программ и начните игру. Необходимо сказать, что у этого метода есть существенный недостаток: большие желтые цифры в углу монитора могут загораживать игровое поле или отвлекать геймера.
Если, играя в Дота 2, вы замечаете определенные замораживания картинки, либо же замедленные движения персонажей, проблема может заключатся в недостаточной производительности игры. В таком случае нужно обратить внимание на ФПС. Сегодня мы разберемся, как включить счетчик кадров в секунду в игре, а также что делать, если проект тормозит.
- Как Включить Счетчик ФПС в Доте 2 — Показывать ФПС и Пинг
- Как Повысить ФПС в Дота 2 — Как Включить Мониторинг ФПС в Доте
- Как Включить Отображение ФПС в Доте 2 Реборн
Количество кадров играет одну из главных ролей в играх. При большом количестве ФПС изображение становится плавным, быстрым и приятным.
Если же этот показатель проседает, тогда играть некомфортно, а в некоторых случаях и невозможно. Чтобы узнать, какой у вас ФПС, нужно включить специальный счетчик (внутри Dota 2 либо через сторонние программы).
Как Включить Счетчик ФПС в Доте Через Настройки?
Для этого нужно сделать следующее:
- Запустить игру.
- Перейти в раздел «Настройки», выбрав изображение в виде шестеренки.
- Здесь открыть вкладку «Настройки» рядом с «Управление».
- Поставить галочку напротив пункта «Отображать информацию о сети».
После этого в игре будут отображаться данные о скорости текущего соединения, а также уровень ФПС (в самом начале строки, размещенной в верхней части экрана).
Как Включить Показатель ФПС в Доте 2 с Помощью Fraps?
Также для этого можно воспользоваться специальным программным обеспечением. Сегодня существует много вариантов ПО, которое выполняет данную функцию. Однако самой простой является программа Fraps.
Чтобы включить ФПС с ее помощью, нужно сделать следующее:
- Установить скачанную программу.
- Запустить ее с ярлыка на рабочем столе или в меню Пуск.
- Перейти во вкладку «99 FPS».
- Убедится в том, что напротив пункта «FPS» стоит галочка.
- Запустить игру, не закрывая при этом программу.
Пока программа включена, в игре будет отображаться количество кадров в секунду. С ее помощью можно также указать, где именно показывать эту информацию на мониторе.
Дота 2 — Изменение Плана Электропитания для Повышения ФПС
Данная функция, встроенная в систему Виндовс, позволяет значительно повысить производительность игры. Чтобы открыть диалоговое окно, следует навести курсор на значок батареи в нижней правой части, после чего нажать правую клавишу мыши и выбрать пункт «Электропитание».
Отобразится окно с тремя настройками:
- сбалансированный. Баланс между производительностью и экономией. Во время нагрузки производительность железа увеличивается, при простое – уменьшается;
- высокая производительность. Максимальная производительность всех компонентов вне зависимости от того, задействованы они, или нет. Увеличение продуктивности приложений и игр;
- экономия питания. Самый тихий режим работы. Компоненты ПК станут работать на минимальной мощности и потреблять меньше энергии. Однако из-за этого будут тормозить программы и игры.
Нужно активировать режим «Высокая производительность», если он еще не включен. Выбор придется делать при каждом запуске ПК.
Лучшие Параметры Запуска Доты 2 для Повышения ФПС
В первую очередь следует задать правильные параметры запуска. Делается это через функцию «Установить параметры запуска» в разделе настроек игры в клиенте Steam.
Если у вас возникают проблемы с количеством кадров в секунду, можно ввести в открывшееся окно следующие команды:
- «-autoconfig». Эта команда отвечает за сброс настроек графики к стандартным, наиболее оптимизированным для конкретного ПК. Игра по сути сама себя настроит;
- «-map dota». Загрузка карты в момент запуска игры. Из-за этого Дота 2 может загружаться немного дольше, однако ускорится запуск после того, как будет найдена игра;
- «-dx9», «-dx11», «-vulkan», «-gl». Выбор API, который будет использован при запуске. Это, соответственно – Direct X 9/10, Vulkan или OpenGL. Можно попытаться запустить игру в разных конфигурациях, после чего сравнить результаты;
- «-32bit». Запуск 32-битного клиента. Влияет на количество потребляемой памяти. Рекомендуется использовать при малом уровне последней;
- «-noipx». Снижение нагрузки на оперативную память;
- «-threads». Задействует все ядра процессора для обработки данных игры. Нужно вводить только если вы обнаружили, что не все они работают при запуске;
- «-noaafonts». Убирается сглаживание шрифтов. Повышает ФПС, но ухудшает качество;
- «-nod3d9ex». Решение проблем с подгрузками после сворачивания и разворачивания окна игры;
- «+mat_hdr_level». Здесь и далее после ввода команды указывается значение от 0 до 1 или 2. Эта комбинация отвечает за качество визуальных эффектов. При значении 0 повышается ФПС, но ухудшается картинка (это правило действует для всех последующих настроек);
- «+r_rootlod». Установка уровня детализации;
- «+r_shadowrendertotexture». Регулировка детализации теней. Тени всегда требовательны к железу, чем они хуже, тем выше производительность;
- «+r_waterforceexpensive». Уровень детализации воды;
- «+r_waterforcereflectencities». Уровень детализации отражений в воде. Еще одна требовательная опция. Отключать в первую очередь, вместе с тенями.
Вот список оптимальных команд: -novid -dx11 -high -map dota -nocrashdialog -noipx
Команды вводятся так, как описано выше, без кавычек. Можно за один раз ввести сразу несколько команд, ставя между ними пробел. После первого применения конфигурация сохранится до внесения изменений. То есть, повторять ввод при каждом запуске не нужно.
Как Включить Отображение ФПС в Доте 2 Реборн
Принцип включения в обновленной версии игры такой же, как и в обычной.
Порядок действий выглядит следующим образом:
- Открыть игру.
- Перейти в меню настроек.
- Выбрать раздел «Опции».
- Поставить галочку напротив пункта «Показывать сведения о сети».
Как и в предыдущем случае, на мониторе будет отображаться пинг и количество кадров в секунду. В англоязычной версии названия разделов могут отличаться.
Таким образом, узнать, сколько ФПС в Дота 2, можно, как воспользовавшись настройками игры, так и сторонними приложениями, за которые не нужно платить. Увеличить количество кадров в минуту можно при помощи настроек игры и Виндовс, меняя параметры запуска Dota 2, а также регулярно обновляя драйвера на видеокарту.
Другие Полезные Параметры Запуска — Увеличить ФПС Дота 2
В некоторых случаях вам могут помочь следующие дополнительные параметры запуска (некоторым игрокам они дают значительный прирост ФПС, у других же не оказывают никакого эффекта):
- «-console» – позволяет использовать консоль в игре, через которую можно вводить все команды, описанные здесь;
- «-fullscreen» – полноэкранный режим. Может увеличить количество ФПС, а также улучшить стабильность игры;
- «-heapsize» – ограничение оперативной памяти, выделяемой игре. Значительного воздействия не оказывает, но может помочь некоторым геймерам;
- «-novideo» – отключение загрузочного ролика. Не влияет на производительность, хотя сама игра запустится быстрее;
- «-sw» – оконный режим для игры. Обычно негативно влияет на производительность, но у некоторых игроков наблюдается обратный эффект;
- -noforcemspd – ускорение мыши в соответствии с настройками Виндовс;
- -dev – включение режима разработчика;
- -language: «English» – смена языка в игре. Если вместо English указать Russian, игра запустится с русским языком.
Эти дополнительные параметры можно использовать одновременно с командами, перечисленными в первом разделе статьи. Все они вводятся в параметрах запуска.
Таким образом, в случае низкой производительности Дота 2 на вашем ПК, можно попытаться решить проблему, установив особые параметры запуска игры. Кроме того, может помочь настройка эффектов Виндовс и изменение конфигурации 3Д графики в ПО от производителя видеокарт. Особое внимание следует уделить настройкам графики внутри игры.
Управление Параметрами 3D — Повышение ФПС Дота 2
Настройки также можно сделать в программном обеспечении для видеокарт от Nvidia или Radeon. Порядок действий выглядит следующим образом:
- Открыть программу для настройки параметров графики (зависит от видеокарты);
- Выбрать пункт «Управление параметрами 3D» (на примере ПО для карт Nvidia);
- Указать игру (выбрать ее, указав направление к ярлыку Дота 2 на ПК);
- Отключить и максимально снизить все параметры, которые появились в окне;
- Сохранить настройки.
Обычно это позволяет значительно увеличить количество ФПС, но ПО может использовать оптимальные параметры без вмешательства пользователя. В таком случае особых улучшений после ручных настроек ждать не следует.
Настройки Графики на ПК — Повышение ФПС Дота 2
Лучший способ добиться хорошей производительности от игры, не меняя аппаратную составляющую – «поиграть» с настройками графических эффектов внутри Дота 2. Они находятся в меню «Видео» настроек игры.
Ниже рассмотрена модель конфигураций, которые выдадут максимальное количество ФПС:
- разрешение. Очень сильно влияет на производительность. Чем ниже настройка, тем больше ФПС. Однако этот параметр сильнее других ухудшает качество картинки, а если точнее – ее резкость. При низком разрешении все будет размытым;
- дополнительные настройки. Тут можно смело все отключать. Параметры влияют на дополнительные визуальные эффекты. Больше других ПК нагружают пункты, отвечающие за сглаживание, глобальное затенение, дополнительную обработку света, симуляцию тканей;
- качество текстур. Оказывает посредственное влияние на ФПС;
- качество эффектов. При слабом ПК лучше ставить низкое, чтобы выиграть несколько ФПС;
- качество теней. Тени используют много ресурсов ПК и требовательны к железу, лучше их выключить.
Вместо того, чтобы менять настройки по одной, можно воспользоваться функцией «Использовать простые настройки». Достаточно двигать ползунок, чтобы менять сразу все настройки (кроме разрешения).
Как Повысить ФПС в Дота 2 — Как Включить Мониторинг ФПС в Доте
Есть несколько основных способов, как можно повысить количество кадров в секунду в Dota 2. Выглядят они следующим образом:
- снижение визуальных настроек внутри игры. Нужно выкрутить все параметры на минимум, после чего повышать их по одному и смотреть, как это влияет на показатель ФПС;
- отключение визуальных эффектов в Виндовс;
- запуск Дота 2 на другом API (Direct X 9/10, Vulkan или Open GL);
- оптимизация системы, удаление ненужных программ, проверка ОС на вирусы, в случае «захламления» и некорректной работы Виндовс – полная переустановка последней;
- запуск игры с командами «-high», -noipx», «-novid», «-noaafonts», «-nod3d9ex». Эти команды отвечают за изменения, которые нельзя сделать непосредственно в настройках игры, но они могут негативно повлиять на качество изображения.
Эти действия помогут поднять ФПС в Dota 2, однако ожидать чуда не следует. Если у вас очень старый ПК, который давно не обновлялся, поможет только замена комплектующих на более мощные.
Как отобразить и повысить FPS в Dota 2
ФПС в доте 2 — это такой же показатель частоты кадров, как и в других играх. FPS (Frames per second) общепринятая частота, которая отображает, насколько плавно будет выглядеть игра на мониторе. Как включить отображение, поднять ФПС с помощью параметров запуска — разберем в этой статье.
Можно разными способами повысить ФПС в доте. Это могут быть:
- Настройки графики. Причем можно пойти в большой ущерб самой графики, но сделать высокий показатель FPS даже на слабом компьютере.
- Настройка NVIDIA или AMD Catalyst.
- Параметры запуска, которые вводятся один раз и долго сохраняются. Они влияют не только на саму графику, но и на производительность системы, за счет чего повышается FPS.
Нормальными показателями для игры можно считать:
- 30 FPS. Игра будет тормозить в замесах, но в принципе «картинка» считается приемлемой для глаза.
- 45 FPS. В замесах ФПС будет падать до 30, однако в целом игра будет ещё плавнее.
- 60+ FPS. Отличный результат, с которым можно не переживать за «лаги», «подвисания» и фризы.
Как отображать ФПС в доте 2
Есть 4 способа узнать, какой у вас сейчас ФПС.
Выбираем «Расширенные настройки»
Отображение ФПС в правом верхнем углу
«Настройки на Shift + Tab»
Далее выбираем «Отображение частоты кадров в игре». Выбираем, в какой области вам было бы удобно их найти и закрываем окно. Можно включить «Высокий контраст счетчика кадров». Так вам будет удобнее.
ФПС через настройки Steam
Причем этот способ является самым легким для включения.
FPS через консольную команду
Как повысить ФПС в доте 2
Чтобы повысить FPS в доте можно воспользоваться тремя способами.
Минимальные настройки графики
- С помощью команд в консоли.
- С помощью параметров запуска.
Разберем два последних способа более наглядно.
Как повысить ФПС через консоль
Для того, чтобы в игре работала консоль, нам надо её активировать. Для этого заходим в настройки и в первом же открытом окне находим: «Расширенные настройки», нажимаем на них. После этого переходим в графу «Интерфейс» и ищем консоль. Выбираем нужную кнопку и перезагружаем игру.
Устанавливаем кнопку для консоли
Команды для консоли
После того, как мы установили консоль в доте, можно приступать к вводу каждой команды. Мы заранее отобрали список самых полезных. Опишем также то, что они делают.
cl_globallight_shadow_mode 0 (1) — команда полностью отключает все тени в игре, в том числе тени от героев и от деревьев.
r_deferred_height_fog 0 (1) — команда убирает весь туман, который может быть на карте. Не относится к Туману Войны (затемнения из-за отсутствия видимости).
r_deferred_simple_light 1 (0) — в доте есть настройка «блики», а есть простой свет. Команда активирует именно простой свет, который меньше потребляет энергии видеокарты.
r_deferrer 0 (1) — команда минимизирует мелкие блики и уберет из кэша подгружающиеся детали.
r_renderoverlayfragment 0 (1) — эта команда является одной из самых важных. Она сглаживает рельефы так, чтобы они выглядели «ватными». Помогает повысить ФПС.
mat_picmip 2 (-10 — 4) — команда ведет себя странно, однако именно она выставляет параметры графики на почти минимальные.
mat_vsync 0 (1) — команда отключает vSync.
rate 80000 — команда ставит объем пропускной сети на уровне 80 000. Это увеличивает подгрузку данных, за счет чего увеличивается производительность игры относительно интернета.
cl_updaterate 40 — интернет-соединение принимает количество обновлений от сервера, а команда регулирует количество таких обновлений. Параметр «40» выставляется практически как минимальный.
cl_cmdrate 40 — а эта команда работает наоборот. Чем выше её показатель, тем больше обновлений от вашего интернет-соединения отправляется на сервер.
cl_interp_ratio 1 (0)— команда также нужна для двух команд выше, так как она устанавливает общее соглашение между отправками пакетов в обе стороны.
cl_smoothtime 0 (1) — отвечает за то, чтобы пакеты, передаваемые от пользователя к серверу доходили без изменений.
r_ssao 0 (1) — убирает сглаживание.
engine_no_focus_sleep 0 — команда отвечает за количество кадров в игре, пока она свернута. Чтобы не потреблять ещё больше энергии, пока вы, например, смотрите YouTube, находясь в «Таверне».
Все эти команды немного, но всё-таки повысят ваш ФПС. А мы перейдем к параметрам запуска.
Как повысить ФПС через параметры запуска
Далее перед нами открывается окно с пустой строкой. Это и есть параметры запуска.
Строка параметров запуска
Сюда вы будете вписывать те команды, которые посчитаете нужными.
Команды для параметров запуска
Все команды вводятся через дефис. То есть — «-console» или «-high». Без него они не будут работать.
-high — ставит игру в высокий приоритет. Все остальные программы фактически перестают потреблять оперативную память, за счет чего увеличивается производительность.
-dx9 , -dx11, -vulkan, -gl (все команды вводятся по отдельности). Они запускают игру в одном из режимов, которые без сокращения выглядят так: «DirectX 9», «DirectX 11», «Vulkan» и «OpenGL».
-32bit — запускает доту в клиенте на 32 бита. Если ввести -bit64, то запустит её в 64-битной версии. Чем меньше бит, тем меньше игра потребляет оперативной памяти.
-prewarm — до того, как вы загрузитесь в сам матч, все файлы — карта, персонажи, текстуры — будут загружены, из-за чего компьютер будет меньше «виснуть».
-threads K — там, где «K» количество ядер вашего процессора, которые можно задействовать для повышения производительности игры.
-w (значение) — устанавливает размер окна по ширине. Вводите любое значение до максимально допустимого, например — 1280).
-h (значение) — устанавливает размер окна по высоте.
-novid — отключает заставку в начале игры.
-heapsize — устанавливает количество оперативной памяти, которую может потреблять игра (таблица со значениями ниже).
Настройки Windows — Повышение ФПС в Игре Дота 2
Есть еще две настройки, которые потенциально могут помочь выиграть несколько ФПС и улучшить производительность. Это, соответственно:
- настройка количества ядер процессора, которые активируются при запуске Windows. Нужно одновременно нажать «Win + R», после чего ввести в появившемся окне «msconfig» и нажать Enter. Далее следует открыть вкладку «Загрузка», после чего – «Дополнительные параметры». В открывшемся окне следует поставить галочку напротив пункта «Число процессоров» и указать число, актуальное для вашего ПК;
- изменение визуальных настроек Windows. Следует открыть меню «Мой компьютер», после чего нажать правой клавишей мыши на пустом пространстве и выбрать пункт «Свойства». Далее нужно перейти в «Дополнительные параметры системы» и нажать на кнопку «Параметры» в разделе «Быстродействие». В новом окне следует поставить галочку напротив «Обеспечить наилучшее быстродействие», применить новые параметры и сохранить их.
Первая настройка ничего не даст, если ПК и без вмешательства пользователя использует все ядра. Однако второй параметр может прибавить от 2 до 5, а возможно и больше ФПС, в зависимости от вашей системы.
Все о параметрах запуска Dota 2
Чтобы установить параметры запуска, мы должны открыть ту самую строку для их ввода. Делается это просто.
- Заходим в Steam и выбираем библиотеку.
- Кликаем по ней правой кнопкой мыши и выбираем в списке «Свойства».
- В открывшемся окне, внизу, будет пустая строка. Это и есть параметры запуска.
Параметры запуска в открывшемся окне
К примеру, мы введем туда две команды.
-autoconfig и -map dota — их значение мы объясним позже. Чтобы команды работали правильно, они должны быть введены следующим образом:
Пример ввода команд для параметров запуска
Каждая команда вводится через «-» и пробел.
Параметры запуска для повышения FPS и оптимизации
Чтобы значительно оптимизировать Dota 2 и повысить FPS, потребуется снизить настройки графики, возможно, уменьшить разрешение экрана и убрать детализацию эффектов. Иногда сильно помогает уменьшение качества обработки экрана, правда тогда игра будет выглядеть, как «зерно».
-autoconfig — команда возвращает, если они были поменяны, стандартные настройки игры, которые соответствуют мощности компьютера. Фактически, это автоматическая оптимизация.
-map dota — во время запуска загружает не только саму игру, но и игровую карту, которая загружается сама по время подготовки к первой катке. Параметр сильно сокращает время загрузки после того, как вы нашли катку.
-high — сильно увеличивает ФПС и задает главный приоритет игре. Параметр может иметь негативное влияние, если у вас в первостепенном факторе работают некоторые приложения, также требующие к себе высокого приоритета от CPU (процессора).
-dx9, -dx11, -vulkan, -gl — каждый из этих параметров запускает игру на движке от DirectX9, DirectX11, Vulkan или OpenGL.
-32bit — запускает 32 разрядную доту вместо 64 разрядной (установлено по умолчанию). Так значительно экономится оперативная память, что немного увеличивает быстродействие.
+ fps_max (значение) — там, где значение, вписывается ограничитель по кадрам, например, 300 или 350. Эта команда убирает действующее ограничение на ФПС (240 кадров в секунду).
+ mat_hdr_level — консольная команда, изменяющая качество цветовых эффектов. Вписывается со значениями:
0. Ресурсы прогружаются на минимальной графике.
1. Средние настройки.
2. Полная детализация ресурсов.
+r_rootlod — детализация текстур, скилов и персонажей. Не относится к команде выше. Записывается со значениями:
0. Высокая детализация.
1. Средняя детализация.
2. Низкая детализация.
+r_ shadowrendertotexture — команда детализирует тени на карте. При значении 0 не детализирует, при значении 1 — детализирует.
+r_waterforceexpensive — работает также, как команда выше, но по отношению к воде (центральная речка).
+r_waterforcereflectencities — работает также, как команды выше, но меняет, в зависимости от значения, детализацию отражений.
Параметры запуска для слабого пк
Чтобы ПК лучше тянул доту, необходимо ввести в параметрах запуска следующие команды (копировать-вставить):
-novid -map dota -high -fps_max 300 +mat_hdr_level 0 +r_rootlod 2 +r_shadowrendertotexture 0 +r_waterforceexpensive 0 +r_waterforcereflectencities 0 -dx11 -noaafonts +dota_embers 0 -noforcemaccel -noforceparms -noipx -nohtv -threads 4 (ваше значение)
Параметры запуска для разрешения экрана
Чтобы изменить разрешение экрана через параметры запуска, надо ввести:
-h (значение) -w (значение). Пример команды:
Пример команд для изменения разрешения экрана
Все параметры запуска
Наиболее часто в конфигах про игроков и для оптимизации игры используются следующие параметры запуска:
-threads (значение) — команда активирует количество ядер процессора, которые вы указываете в значении.
-console — включает консоль сразу, как только вы зашли в игру.
-novid — отключает долгую заставку при запуске игры.
-fullscreen — запускает игру в полноэкранном режиме.
-noborder — запускает игру в окне без рамок.
-sw — игра откроется в окне с вашим разрешением.
-heapsize (значение) — выделяет для игры определенное количество оперативной памяти.
-language (название языка) — устанавливает язык из доступного перечня.
-noforcemspd — после ввода команды чувствительность в игре будет такой же, как и в Windows.
-dev — активирует режим «разработчика».