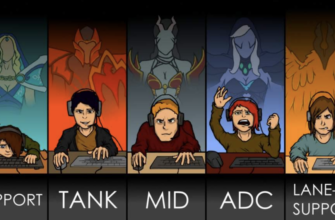DPC Северная Америка 2023: Tour 1 — Division 2. 05:00. Не начался


DPC Китай 2023: Tour 1 — Division 2. 08:00. Не начался


DPC Китай 2023: Tour 1 — Division 2. 11:00. Не начался


DPC Китай 2023: Tour 1 — Division 2. 14:00. Не начался


Blast Paris Major 2023: American RMR. 03:10. Идёт




Blast Paris Major 2023: American RMR. 03:35. Не начался


Blast Paris Major 2023: American RMR. 04:00. Не начался




Blast Paris Major 2023: American RMR. 05:00. Не начался


1 августа 2022, 00:10
Этот пост опубликован в блоге на Трибуне Sports.ru. Присоединяйтесь к крупнейшему сообществу спортивных болельщиков!
сегодня, 00:45Nongrata о клипе с Z: «Valve забанила по просьбе украинских партнеров. Я не сделал вообще ничего»
вчера, 22:33Spirit попала в группу А с PSG.LGD и Tundra, BetBoom и HellRaisers – в группе B с Liquid на мейджоре в Лиме
вчера, 18:23ILTW: «Когда в Virtus.pro играл, у меня был второй ранг, но я был очень глупым и торопливым»
вчера, 17:28Watson рассказал, сколько времени займет перелет в Лиму: 37 часов с четырьмя пересадками
вчера, 17:12Iceberg: «Daxak – ходячий мем. Давно на пресс не проверяли его пузико»
вчера, 17:06Mortalles о HellRaisers на мейджоре в Лиме: «Выход из группы уже будет чудом»
вчера, 15:40Maelstorm про борьбу со стримерами казино: «Лига безопасного интернета» обычно предлагает какую-то полную фигню, но разве в этот раз запретить то, что они собираются запретить, плохо?»
вчера, 13:43Nix: «Когда Valve добавит возможность «кушать» сапог? Я не понимаю, почему этого не сделать»
вчера, 13:3231% из вас хочет, чтобы ультимейт Сайленсера отключал все звуки
вчера, 12:58Qojqva: «Ramzes играет очень хорошо, но он очень легко сдается»
ФПС в Доте 2 довольно важный параметр и для комфортной игры желательно его повышать.
- Как узнать ФПС в Доте 2
- Как повысить ФПС в Доте 2
- Консольные команды для ФПС
- Оптимизация ПК
- Параметры запуска в Дота 2
- Для повышения ФПС
- Для слабых компьютеров
- Для разрешения экрана
- Консольные команды параметра запуска
- Параметры запуска для слабых компьютеров CFG для поднятия FPS.
- Список команд для повышение FPS Dota 2
- Дополнительные команды для повышения FPS в Дота 2
- Дополнительные команды для повышения фпс в доте
- Настройка плана электропитания
- Настройка видеокарты для повышения FPS
- Как повысить FРS в Dotа 2 (настройка Wіndоws)
- Основные команды для оптимизации
- Параметры запуска для повышения FPS и оптимизации
- Другие полезные параметры запуска
- Стандартные рекомендации для слабых ПК
- Проверка скрытого пула в Доте
- Бинды в Доте
- Другие полезные консольные команды
- Вводная часть
- Как включить показатель фпс в Дота 2?
- Как узнать фпс в Доте 2 через консоль или сторонний софт?
- Как отобразить и повысить FPS в Dota 2
- Как отображать ФПС в доте 2
- Команды для консоли
- Как повысить ФПС через параметры запуска
- Команды для параметров запуска
- Все о параметрах запуска Dota 2
- Параметры запуска для разрешения экрана
- Все параметры запуска
- ЧТО ТАКОЕ ФПС И ДЛЯ ЧЕГО ЭТО НУЖНО?
- КОМАНДЫ ДЛЯ ПОКАЗА ФПС В КС ГО
- CL_SHOWFPS
- NET_GRAPH
- ПОКАЗ FPS ЧЕРЕЗ ПАРАМЕТРЫ STEAM
- КАК ВЫКЛЮЧИТЬ ПОКАЗ FPS
- КАКОЙ ФПС ЛУЧШЕ ДЛЯ КС ГО
- Как включить пинг в Доте — способ с настройками игры
- Как посмотреть свой и чужой пинг в Доте через консоль
Как узнать ФПС в Доте 2
Для начала нужно определиться как узнать ФПС в доте 2 и стоит ли его повышать. Чтобы узнать ФПС нужно включить эту функцию в настройках игры, как показано ниже. Показываться будет не только ФПС, но и другие параметры, такие как пинг. Пинг является довольно важным параметром для комфортной игры. Что такое пинг и как его поднять, читайте у нас на сайте.
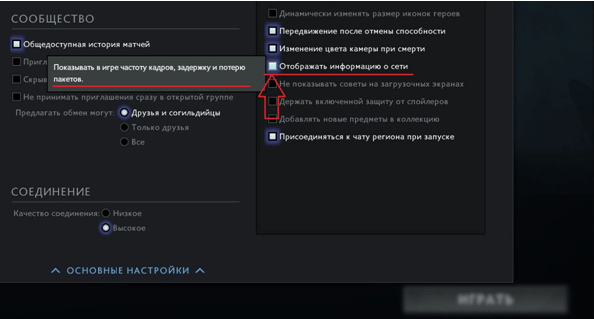
Нормальным считается значение ФПС 50—60 – этого достаточно для комфортной игры. Однако, для более профессиональной игры потребуется повысить это значение до 100—120.
Как повысить ФПС в Доте 2
Если у вас проседает ФПС в Доте 2, то необходимо начать с более простых способов его повысить.
- Выставите настройки игры на минимум. В игре существует много параметров графики, таких как флора, фауна блики и так далее. Слабым компьютерам и ноутбукам в том числе, это помогает повысить ФПС в игре, не прибегая к другим мерам.
- Отключаем все лишние, грузящие оперативку программы, такие как браузеры, торренты и прочие. Запускаем игру с высоким приоритетом и это должно повлиять положительно на наш ФПС.
Консольные команды для ФПС
Открываем параметры запуска и вписываем следующее.
-novid -console -noforcemaccel -noforcemspd -useforcedmparms -nojoy -noipx -freq 60 +exec autoexec.cfg
cl_globallight_shadow_mode 0
r_deferred_height_fog 0
r_deferred_simple_light 1
r_deferrer 0
r_renderoverlayfragment 0
r_screenspace_aa 0
mat_picmip 2
mat_vsync 0
cl_showfps 1
net_graphpos 3
net_graphheight 64rate 80000
cl_updaterate 40
cl_cmdrate 40
cl_interp 0.05
cl_interp_ratio 1
cl_smoothtime 0
dota_force_right_click_attack 1
cl_globallight_shadow_mode 0
r_deferred_height_fog 0
r_deferred_simple_light 1
r_ssao 0
engine_no_focus_sleep 0
Полезное видео о том, как повысить фпс.
Оптимизация ПК
- Освобождаем память различным мусором, таким как ненужным кэшем, торрентами и тд.
Идем в Steamsteamappscommondota 2 betadotacfg открываем video.txt, ищем там setting.mat_queue_mode. Значение 1 грузит лишь 1 ядро процессора Значение -1 отключает многоядерную работу процессора Значение 2 включает 2 ядра, если у вас 4, то пишем 4. - Параметры запуска прописываем такие: -console -novid -high dx_level 81 -threads threads 2. Сто касается последнего, то эта команда позволит задействовать 2 ядра процессора и повысит гарантированно ФПС. -dx_level 81 даст прирост графики.
- Ищем в диспетчере задач steambhelper.exe
Закрываем процессы, жрущие больше 120—130 мегабайт памяти. - Заходим в панель управления/панель управления nvidia/регулировка настроек изображения с просмотром/пользовательские настройки с упором на производительность ,т.е тянем ползунок влево до упора.(некоторые видеокарты считают себя мощными и ставят баланс или качество, не верьте таким видеокартам, они все врут.
( 29 оценок, среднее 5 из 5 )
Для оптимизации игрового процесса под каждый отдельно взятый ПК существует множество различных параметров запуска, различные комбинации которых каждый игрок может подобрать под себя с целью оптимизации игры.
Параметры запуска в Дота 2
Параметры запуска могут подбираться для различных целей. Рассмотрим наиболее популярные.
Для повышения ФПС
Чтобы активировать параметры запуска для ФПС дота 2, прописываем в параметрах запуска следующий набор команд.
-console -high -nod3d9ex -noaafonts –noipx.
Для слабых ПК
- сonsole – консоль открывается после запуска;
- high – высокий приоритет игры;
- nod3d9ex – отключает на ПК Windows Aero DirectX;
- noaafonts – убирает сглаживание шрифтов;
- noipx – убирает загрузку IPX соединений.
- Для карт nVidia можно попробовать команду –gl она запускает игру в OpenGL.
- Полезная команда для обладателей любых карт -dx9 – позволяет использовать ДиректХ 9.
(!) Эти две команды сразу запускать нельзя.
Для слабых компьютеров
Стандартный набор параметров для слабых ПК:
- console — включает консоль при запуске игры;
- novid – отключает показ заставки при запуске игры;
- freq 120 – частота обновлений экрана изменяется на 120 кадров в секунду (не путать с фпс!), если ваш ПК не в состоянии данный параметр активировать, то он будет сброшен до максимального автоматически;
- d3d9ex — включает DirectX 9 и напрямую влияет на производительность;
- w XXX –h XXX – применяет разрешение произвольное разрешение экрана, если установить ниже, чем есть сейчас – соответственно, вырастет производительность.
Для разрешения экрана
Наглядно можно просмотреть, как изменить параметры запуска в этом видео.
В видео были прописаны вот такие команды.
-console -high -nod3d9ex -noaafonts +dota_embers 0 -noforcemaccel -noforcemspd -noforcemparms -noipx +engine_no_focus_sleep 0 -nohtv -tvdisable -threads 4 -heapsize 4194304 +fps_max.
Консольные команды параметра запуска
Ниже приведен полный перечень различных команд, которые могут вам пригодиться.
( 19 оценок, среднее 4.84 из 5 )
Параметры запуска для слабых компьютеров CFG для поднятия FPS.
Почти у каждого второго игрока в Dota 2 слабый компьютер или ноутбук, но поиграть в доту хотят все, но с ужасными лагами сделать это крайне трудно. Не нужно отчаиваться, всегда есть выход.
В сегодняшней статье мы расскажем как можно повысить FPS в Dota 2 на слабых компьютерах и ноутбуках всего лишь несколькими командами, которые нужно прописать в параметры запуска игры.
Список команд для повышение FPS Dota 2
Основной и самой эффективной командой является:
-console -high -nod3d9ex -noaafonts -noipx -dx9
- -high — делаем высокий приоритет игры для всех процессов на данном компьютере
- -nod3d9ex — выключаем расширения Windows Aero DirectX, который сильно грузит процессоры
- -noaafonts — выключаем сглажевание шрифтов (TrueType)
- -noipx — выключаем загрузку IPX соединений и расширений
Дополнительные команды для повышения FPS в Дота 2
- -gl — запустить игру в режиме OpenGL. Специально было разработано для тех у кого слабая видеокарта nVidia, но рекомендуется запускать, если у вас AMD.
- -dx9 — делаем приоритет в игре на использование старого DirectX 9
Показатели FPS очень важны в любой игре, будь то Dota 2 или CSGO, ведь если они высокие, значит это обеспечивает стабильную и приятную игру для ваших глаз. В данной статье мы попытаемся рассказать, как можно эффективными способами оптимизировать вашу игру и поднять FPS в Dota 2 Reborn.
Настройки видео Dota 2 для повышения FPS
- Если у вас большой монитор, значит на нем поддерживается большое разрешение экрана, тем самым он потребляет больше ресурсов видеокарты для вывода изображения. Поэтому мы бы рекомендовали многим потерять чутка качество картинки, но при этом сделать производительность чуть лучше. Как определиться с выбором разрешения? Его нужно ставить чуть меньше, чем стоит на вашем рабочем столе, если нет такого варианта, оставить родное.
- Используйте режим отображения «В окне без рамки» тогда вы сможете переключаться между программами, такими как браузер, скайп или еще чем-то без каких либо задержек и лагов.
- Далее переходим в «дополнительные настройки», здесь лучше всего оставить галки только на первые три параметра: «Анимированные портреты, Доп. обработка света, Освещение мира» — от всего остального мы отказываемся. Так же можно снять и с этих пунктов, тогда это даст нам еще небольшой прирост к FPS, тогда мы потеряем качество картинки.
- «Качество текстур» — один из важных пунктов, тут мы оставляем его высоким, однако «тени» мы либо вообще убираем, либо делаем среднее.
- «Качество обработки экрана» нужно оставить на 90-100%
Параметры запуска Dota 2 для повышения FPS
- –console — для открытые консоли.
- –high — высокий приоритет ЦП в вашей системе.
- -nod3d9ex — может дать небольшой прирост FPS и более быстрое ALT-TAB.
- -noipx — не загружает IPX соединений, позволяет сэкономить оперативную память.
- -noaafonts — отключает сглаживание шрифтов.
Конфиг Dota 2 для повышения FPSВсе команды можно добавить в ваш конфиг (autoexec.cfg):

Почти у каждого второго игрока в Dota 2 слабый компьютер или ноутбук, но поиграть в доту хотят все, но с ужасными лагами сделать это крайне трудно. Не нужно отчаиваться, всегда есть выход. В сегодняшней статье мы расскажем как можно повысить FPS в Dota 2 на слабых компьютерах и ноутбуках всего лишь несколькими командами, которые нужно прописать в параметры запуска игры.

Первым делом нам нужно открыть поле, где мы будем вбивать параметры запуска. Для этого:
- Переходим в библиотеку
- Нажимаем на Dota 2 правой кнопкой мыши (ПКМ)
- Нажимаем «Свойства»
- И выбираем «Установить параметры запуска»
Для начала я вам представлю список наилучших команд и объясню за что каждый из них отвечает:
—High (Повышает приоритет Dota 2 для процессора)
—dx9 (Принудительный зaпycк доты в DirectX 9)
—64bit (Для 64-битных систем)
—32bit (Для 32-битных систем)
—noaafonts (Отключение сглаживание шрифтов. Не советуется тем, кому сильно в глаза бросается резкий текст)
—nogammaramp (Dota 2 запускается с цветовым профилем рабочего стола)
—map dota (При использований этой команды, карта доты будет загружаться только один раз и вы будете быстрее подключиться в игру после стадий пиков)
—nod3d9ex (Отключит рендеринг DirectX 9)
Выше упомянутые команды являются актуальными сейчас и будут еще долго времени. Дальше вам остаётся только ввести их. Помните, нужно вводить каждую командную строку через пробел и перед ними всегда должны стоять тире «-«.
- -high — делаем высокий приоритет игры для всех процессов на данном компьютере
- -nod3d9ex — выключаем расширения Windows Aero DirectX, который сильно грузит процессоры
- -noaafonts — выключаем сглажевание шрифтов (TrueType)
- -noipx — выключаем загрузку IPX соединений и расширений
Дополнительные команды для повышения фпс в доте
- -gl — запустить игру в режиме OpenGL. Специально было разработано для тех у кого слабая видеокарта nVidia, но рекомендуется запускать, если у вас AMD.
- -dx9 — делаем приоритет в игре на использование старого DirectX 9

Существует несколько способов того, как увеличить ФПС в Доте 2, и каждый из них по-своему эффективен. Если вы хотите обеспечить себе максимально возможное количество кадров в секунду, рекомендуем вам использовать все доступные варианты.

В первую очередь, повысить ФПС в Доте 2 можно за счет снижения параметров графики. Если вы являетесь не слишком привередливым к картинке, рекомендуем поставить вам все значения на минимальные, но «Качество текстур» оставить на среднем уровне. Причина заключается в том, что минимальное качество текстур слишком сильно портит картинку, в то время как среднее выглядит намного приемлемее, и при этом не сильно нагружает компьютер. Все дополнительные эффекты также следует убрать.
Также следует перед игрой полностью отключать все процессы. В первую очередь, это касается браузеров, так как они потребляют слишком большое количество оперативной памяти компьютера и мощности процессора. Если же это не до конца помогает, можно и вовсе перезагрузить ПК, после чего уже радоваться нормальному ФПС в Доте 2 на чистом от лишних процессов компьютере.

- Откройте клиент Steam.
- Нажмите правой кнопкой мыши на Dota
- Выберите «Свойства».
- Кликните на «Параметры запуска».
- Введите следующие команды: -novid -console -noforcemaccel -noforcemspd -useforcedmparms -nojoy -noipx -freq 60 +exec autoexec.cfg

cl_globallight_shadow_mode 0
r_deferred_height_fog 0
r_deferred_simple_light 1
r_deferrer 0
r_renderoverlayfragment 0
r_screenspace_aa 0
mat_picmip 2
mat_vsync 0
cl_showfps 1
net_graphpos 3
net_graphheight 64
rate 80000
cl_updaterate 40
cl_cmdrate 40
cl_interp 0.05
cl_interp_ratio 1
cl_smoothtime 0
dota_force_right_click_attack 1
cl_globallight_shadow_mode 0
r_deferred_height_fog 0
r_deferred_simple_light 1
r_ssao 0
engine_no_focus_sleep 0

Для того, чтобы включить отображение ФПС в Доте 2, нужно:
- Зайти в настройки.
- Выбрать пункт «Настройки».
- Нажать «Расширенные».
- Поставить галочку возле пункта «Отображать информацию о сети».

Настройка плана электропитания

Для повышения плавности картинки в Дота 2, тебе нужно в «Выборе плана электропитания» выбрать «Высокую производительность», это поможет поднять кол-во кадров на 10-20+ в секунду.
Настройка видеокарты для повышения FPS


Еще было бы неплохо обновить драйвера видеокарты:
Ссылка на драйвера Nvidia: http://www.geforce.com/drivers ;
Ссылка на драйвера AMD: https://support.amd.com/en-us/download.
Как повысить FРS в Dotа 2 (настройка Wіndоws)

Задаем высокий приоритет и загружаем карту заранее.
Многие знают, что в Доте можно установить параметры запуска. Рассмотрим самые полезные команды, а также проблемы, которые можно пофиксить с их помощью. Например, Дота может не запускать, если, графические настройки или разрядность системы будут несовместимы.
Учимся пользоваться консолью.
Для того, чтобы появилась консоль, необходимо установить параметр запуска. Для этого нужно открыть Steam, перейти в библиотеку, нажать правой кнопкой на значок Доты, выбрать вкладку «свойства», далее «общие», затем «установить параметры запуска». В окне нужно прописать «-console». После этого ее можно будет открыть в игре с помощью кнопки «/». Поменять стандартную клавишу можно в настройках игры.

Если не хотите, чтобы консоль автоматически открывалась при запуске Доты, то в ней нужно прописать команду «con_enable «1»», а потом убрать параметр запуска «-console» в Стиме.
Основное правило для всех команд:
- «1» – включить параметр;
- «0» – выключить параметр.
Основные команды для оптимизации
Для установки стандартных параметров нужно прописать следующие команды:
- Объем пропускной способности – «rate «80000»»;
- Количество приходящих от сервера обновлений в секунду – «cl_updaterate «30»»;
- Количество отправляемых на сервер обновлений в секунду – «cl_cmdrate «30»»;
- За обновление примерного местоположения персонажа на карте – команда «cl_interp «0.05»» (Чем меньше значение, тем чаще обновляются места расположения персонажей);
- Конечное значение интерполяции – «cl_interp_ratio «2»». Грубо говоря, это значение нужно для того, чтобы сгладить полученные пакеты и отобразить действие которое происходит между ними. Если хук Пуджа пролетел сквозь героя, то нужно поколдовать с этими значениями, например установить «cl_interp «0.037»» и «cl_interp_ratio «1»». Низкие значения немного уменьшат хитбокс вражеских героев, зато можно будет хукать сквозь крипов:
https://youtube.com/watch?v=C-3O0Y9xmiM%3Ffeature%3Doembed
- Сглаживание после ошибок клиента в предварительных вычислениях – команда «cl_smooth «1»»;
- Задать определенное время, в которое будет происходить сглаживание после ошибок клиента (в секундах) – «cl_smoothtime «0»»;
- Включение синхронизации по вертикали – «mat_vsync «1»», выключение – «mat_vsync «0»»;
- Включение сглаживания обзора – «r_screenspace «1»», выключение – «r_screenspace «0»»;
- Задать количество кадров в секунду (fps) – «fps_max «120»».
Параметры запуска для повышения FPS и оптимизации
- -autoconfig – откатывает установленные графические параметры и производительность до стандартных значений, соответствующих данному компьютеру;
- -map dota – загружает карту при запуске игры. Это поможет сократить время загрузки после того, как игра будет найдена;
- -high – устанавливает высокий приоритет CPU для Доты. Поможет увеличить FPS;
- -dx9, -dx11, -vulkan, -gl – запускает игру на DX9, DX11, Vulkan или OpenGL.
- -32bit – запускает 32-paзpядный клиент (Дота по умолчанию использует 64-разрядный). Использует меньше оперативной памяти;
- + fps_max # – позволит убрать ограничение на количество кадров в секунду (по умолчанию ограничены 240 FPS);
- +mat_hdr_level – изменение цветовых эффектов. При значении «0», требования к ресурсам уменьшаются, при значении «2» включается полная детализация;
- +r_rootlod – детализация. «0» – высокая, «1» – средняя, «2» – низкая;
- +r_shadowrendertotexture – детализация теней. «0» – низкая, «1» – высокая;
- +r_waterforceexpensive – детализация воды. «0» – низкая, «1» – высокая;
- +r_waterforcereflectencities – детализация отражения в воде. «0» – низкая, «1» – высокая;
Другие полезные параметры запуска
- -language: «English» – устанавливает английский язык. Можно ввести любой язык, который поддерживает игра;
- -console – запускает консоль в Доте;
- -fullscreen – запускает игру в полноэкранном режиме;
- -heapsize – ограничивает объем оперативной памяти, используемой Дотой (Стоит установить значение в килобайтах, которое будет в 2-4 раза больше реально используемого объема оперативной памяти;
- -novideo – отключает загрузочный видеоролик;
- -sw – запускает игру в оконном режиме;
- -noforcemspd – установка акселерации мыши из Windows;
- -dev – включает режим разработчика.
Стандартные рекомендации для слабых ПК
Если компьютер слабый, все лагает и тормозит, fps просаживается, а играть все равно хочется, то попробуйте прописать в консоли вот эти команды:
- «dota_cheap_water «1»»;
- «fps_max «60»»;
- «cl_globallight_shadow_mode «0»»;
- «mat_vsync «0»»;
- «r_deferred_height_fog «0»»;
- «r_screenspace_aa «0»»;
- «r_deferred_simple_light «1»».
Водичка в реке станет не такой красивой, тени у героев пропадут, зато производительность улучшится.
Проверка скрытого пула в Доте
- Открываем консоль;
- Вводим команду «developer «1»»;
- Вводим команду «dota_game_account_client_debug»;
- C – низкая порядочность;
- D – очень низкая порядочность. Почти скрытый пул;
- F – вы на дне, а ваших тиммейтов вряд ли можно назвать манерными игроками.
Чтобы выбраться из скрытого пула, нужно получать меньше репортов и больше похвал. Самый простой способ – отправлять похвалы другим игрокам после игры и нормально себя вести во время матча.
Бинды в Доте
Если покупать компендиум не хочется, а фраз из колеса чата не хватает для полноценного общения с тиммейтами, то можно просто забиндить любое предложение. Например, вы хотите регулярно напоминать тиммейтам, что вы спортсмен и забиндить фразу «Киберспорт – это спорт»:
- Для союзного чата – bind «клавиша к которой хотите привязать фразу» «say_team Киберспорт – это спорт»;
- Для общего чата – bind «клавиша к которой хотите привязать фразу» «say Киберспорт – это спорт».
Кстати, команда «say» пригодится всем, кто играет CM. С ее помощью можно написать что-нибудь в общий чат на стадии драфтов.
Другие полезные консольные команды
- dota_minimap_hero_size «600» – Изменение размера иконок героев на миникарте;
- cl_showfps «1» – показывает FPS;
- dota_apm – показывает кол-во действий в минуту;
- net_graph «1» – показывает fps, ping, серверную статистику в правом нижнем углу;
- dota_minimap_disable_rightclick «0» – блокировка эффекта от нажатия ПКМ на мини-карте;
- dota_hud_healtbar_number «1» – показывает здоровье числом над героем.
Здесь я опишу все методы для буста ФПС, которые помогут оптимизировать игру для слабых ПК.
Часть 1: Поверхностные измененияУверен, ты уже ими пользовался, они есть в меню, но нужно кратко о них поговорить:Разрешение – при слабой видеокарте оно наиболее всего повлияет на фреймрейт. Советую для начала снижать разрешение в рамках соотношения сторон своего монитора, если ФПС все еще неудовлетворителен – масштабируй 4:3 на полный экран с помощью своего панели управления своего драйвера (Intel/NVIDIA/AMD).Так же в драйверах можно изменить внешний вид игры, но для улучшения производительности это не очень помогает, кроме одного пункта – FXAA, но он слишком омерзителен, чтобы ним пользоватьсяAPI Рендеринга – отвечает за то, какой алгоритм для рендера игры использует Дота. С последними обновлениями выбор невелик – DirectX 9 и OpenGL больше не поддерживаются, а если ты можешь позволить себе Vulkan – наверное, тебе не нужна эта статья.GL все еще работает на Linux с помощью параметра запуска -glРасширенные настройки – смело можно выключить почти все, за исключением пары неочевидных на первый взгляд фич:

Расчет шейдеров – использует мощь процессора вместо видеокарты для рендера шейдеров. Может пригодится, чтобы перенести нагрузку с видеокарты.Сглаживание, качество обработки и FidelityFX – совмещение этих функций еще больше разгружает видеокарту и позволяет процессору увеличивать качество картинки.Для того, чтобы набор этих функций работал, необходимо включить сглаживание, затем снизить обработку хотя бы на один процент, после чего поставить галочку на FidelityFXЭто все, что доступно для изменения рядовому пользователю. Все еще не доволен результатом? Тогда продолжаем.
Где это найти?


Базовые параметры и их описание:
Параметры запуска для слабого Пк: (Пример)
Как это сделать?:

После этого запускаем No-Bling-Builder.bat, у нас вылезает комадная строка, и через некоторое время меню, которое позволяет выбрать что именно будет отключено.
Вынужден признать, некоторые из пунктов банально не работают, например курьеры и варды или некоторые реплики из колеса чата могут проскакивать, но Valve вечно добивают сторонние модификации для своей игры, и продолжать активно поддерживать их неблагоразумно.

Для наших целей необходимо нажать 4 и энтер, после чего пропатчится чекер указанного файла. Сам же файл необходимо модифицировать вручную.

Далее необходимо найти файл gаmеinfo.gі, он находится в директории Steamsteamappscommondota 2 betagamedota
Открываем его с помощью любого текстового редактора, но желательно Notepad++ или схожий на него. Ищем строку 39 и 40 и заменяем оба значения на dota_tempcontent.

И после всех танцев с бубном достаточно добавить один параметр запуска, о котором я говорил ранее: -tempcontent.Одно замечание – при каждом обновлении сначала необходимо запускать патчер, а затем клиент игры через ново-образовавшийся ярлык от No-Bling.

В случае если у вас багнулись какие-то вещи, можно снова запустить No-Bling-Builder и он по новой обработает ресурсы игры.
Вот и все! Надеюсь, эти махинации смогут выжать максимум ФПС. Кстати, можно No-Bling можно использовать просто, если вас раздражают побрякушки перед глазами, которые Valve так любят добавлять в каждом обновлении.
Вводная часть
Для начала игроку необходимо понять, что такое FPS и на что это влияет. ФПС показывает количество кадров, отображаемое на мониторе за одну секунду. Таким образом, чем больше этот показатель, тем меньше игра зависает, и тем более комфортной она становится для пользователей. Если учесть, что Дота – это игра-соревнование, у людей с более высоким фпс будет преимущество. Раньше этот процесс был очень сложным, ведь приходилось настраивать фпс в Доте через консоль или дополнительный софт, сейчас же разработчики упростили эту процедуру: достаточно воспользоваться настройками игры.
Как включить показатель фпс в Дота 2?

Перейдите в главное меню игры и нажмите на шестеренку – таким образом можно перейти в настройки игры. Затем щелкните по вкладке «расширенные настройки и прочее». Поставьте квадратик напротив поля «отображать информацию о сети». После этого игрок сможет видеть в правом верхнем углу показатель фпс, наличие/отсутствие проблем с пингом, а также параметры сети.
Как узнать фпс в Доте 2 через консоль или сторонний софт?
Внимание! Команда «-ping», которую многие игроки раньше использовали для того, чтобы показать ФПС, теперь не работает.

Также, отображать эти данные можно через специальные программы, наиболее популярны из которых «Фрапс» или «Бандикам». Для этого просто откройте одну из программ и начните игру. Необходимо сказать, что у этого метода есть существенный недостаток: большие желтые цифры в углу монитора могут загораживать игровое поле или отвлекать геймера.
Существует много способов улучшить работу игр на не самом слабом компьютере. Далее мы рассмотрим их в порядке от простых к сложным и расскажем, что делать, если Dota 2 тормозит.
Простое решение тормозов в Dota 2Освободить место на диске
Прежде чем переходить к активным действиям нужно убедиться, что на компьютере есть хотя бы 10-15 Гб свободного места на жестком диске, на который установлена операционная система.
Обычно это диск «C». Этот минимальный запас необходим для того, чтобы система могла без каких-либо проблем создавать временные хранилища файлов Dota 2, кэши и так далее.
Посмотрите системные требования Dota 2 и убедитесь, что на вашем жестком диске достаточно места для нормальной работы игры.
Отключить ненужные программы
Каждая программа, которая запущена в ОС, занимает определенный процент оперативной памяти и загружает процессор. Убедиться в этом легко, достаточно просто открыть диспетчер задач с помощью сочетания клавиш Ctrl+Alt+Del:
Если в компьютере установлен не самый мощный процессор, а оперативной памяти меньше 8-16 Гб, то перед запуском Dota 2 нужно отключить ненужные программы. Например, Skype, Discord, Telegram, Google Chrome и так далее.
Поэтому все оверлеи нужно отключить. Почти всегда это можно сделать в настройках программы без необходимости ее удаления. Например, оверлей Steam, легко отключается через меню:
Вне зависимости от того, какая видеокарта стоит в системном блоке, ее драйвера нужно поддерживать в актуальном состоянии. Поэтому перед запуском Dota 2 следует зайти на сайт производителя и проверить, не вышли ли новые драйвера:
— Драйвера для Nvidia https://www.nvidia.ru/Download/index.aspx?lang=ru-Драйвера для AMD https://www.amd.com/ru/support
После установки драйвера следует перезагрузить компьютер, чтобы исключить возможность сбоев. Также стоит учитывать, что для многих старых видеокарт новые драйверы уже не выходят.
Для некоторых игр производители видеокарт выпускают специально оптимизированные драйвера. Поищите таковые в разделе новостей о Dota 2 — обычно мы про них пишем. Также можно посмотреть на сайте производителей видеокарт.
Изменить параметры электропитания
По умолчанию в компьютере установлен сбалансированный режим электропитания, который, а в некоторых ноутбуках, в целях увеличения времени работы, и вовсе установлена экономия энергии.Это не дает компьютеру раскрыть свой потенциал в Dota 2 полностью, поэтому первым делом нужно открыть панель управления, которую можно найти с помощью поиска. После нужно сделать следующее:
- Выбрать режим просмотра «Мелкие значки»;
- Кликнуть на «Электропитание»;
- На экране найти опцию «Настройка схемы электропитания», кликнуть на нее;
- Кликнуть на «Изменить дополнительные параметры питания»;
- В открывшемся окне найти выпадающий список;
- В списке выбрать «Высокая производительность»;
- Нажать кнопку «Применить», затем кликнуть «ОК».
Включить режим производительности Nvidia
После установки драйвера для видеокарты от компании Nvidia можно ускорить работу Dota 2 с помощью режима производительности. Это немного упростит графику в игре, но повысит FPS. Обратите внимание, что этот метод доступен только в случае, если у вас видеокарта с чипом от Nvidia. Вот как это сделать:В нижнем правом углу экрана, в трее, нажать правой кнопкой мыши на иконку «Настройки NVIDIA»;
- В открывшемся окне справа выбрать вкладку «Параметры 3D»;
- Нажать на опцию «Регулировка настроек изображения с просмотром»;
- Справа поставить флажок напротив «Пользовательские настройки с упором на:»;
- Передвинуть «ползунок», который находится ниже, в крайнюю левую позицию «Производительность»;
- Снизу нажать на кнопку «Применить».
Далее необходимо запустить Dota 2 и убедиться, что все отображается корректно. Если возникают проблемы, то нужно вместо «Пользовательские настройки с упором на:» выбрать «Настройки согласно 3D-приложению».
Отключить эффекты Windows
Если Dota 2 работает не в полноэкранном режиме, а в окне, в том числе и без рамки, то повысить FPS можно, если отключить эффекты Windows. Для этого нужно проделать следующие действия:
- Открыть «Проводник»;
- Правой кнопкой нажать на «Этот компьютер» (или «Мой компьютер»);
- В контекстном меню кликнуть на «Свойства»;
- В открывшемся окне слева нажать на «Дополнительные параметры системы»;
- В открывшемся окне перейти на вкладку «Дополнительно»;
- В открывшемся окне перейти на вкладку «Визуальные эффекты»;
- Поставить флажок напротив опции «Обеспечить наилучшее быстродействие».
При необходимости на последнем шаге можно выбрать опцию «Особые эффекты». В таком случае можно самостоятельно выбрать, какие эффекты оставить, а какие — отключить.
Чтобы компенсировать недостаток оперативной памяти, можно увеличить файл подкачки. Это позволит системе хранить часть необходимых Dota 2 данных прямо на жестком диске. Вот что нужно сделать:
- Открыть «Проводник»;
- Правой кнопкой нажать на «Этот компьютер» (или «Мой компьютер»);
- В контекстном меню кликнуть на «Свойства»;
- В открывшемся окне слева нажать на «Дополнительные параметры системы»;
- В открывшемся окне перейти на вкладку «Дополнительно»;
- Снять флажок с параметра «Автоматически выбирать объем файла подкачки» (если есть);
- Поставить флажок напротив опции «Указать размер»;
- В текстовых полях «Исходный размер (МБ):» и «Максимальный размер (МБ):» указать в мегабайтах значение, равное половине объема оперативной памяти.
Например, если в системном блоке установлена «плашка» на 4 Гб, то есть 4192 Мб, в поля выше нужно вписать число 2048. Можно сделать файл подкачки больше, но никакого прироста это не даст.
Следует понимать, что файл подкачки эффективен только тогда, когда системе не хватает оперативной памяти. Если компьютер имеет 8-16 Гб, то файл подкачки практически не используется. А при использовании SSD-диска в качестве системного наличие файла подкачки и вовсе может замедлить производительность Dota 2, поэтому не следует бездумно задавать большое значение файла подкачки.
Как отобразить и повысить FPS в Dota 2
ФПС в доте 2 — это такой же показатель частоты кадров, как и в других играх. FPS (Frames per second) общепринятая частота, которая отображает, насколько плавно будет выглядеть игра на мониторе. Как включить отображение, поднять ФПС с помощью параметров запуска — разберем в этой статье.
Можно разными способами повысить ФПС в доте. Это могут быть:
- Настройки графики. Причем можно пойти в большой ущерб самой графики, но сделать высокий показатель FPS даже на слабом компьютере.
- Настройка NVIDIA или AMD Catalyst.
- Параметры запуска, которые вводятся один раз и долго сохраняются. Они влияют не только на саму графику, но и на производительность системы, за счет чего повышается FPS.
Нормальными показателями для игры можно считать:
- 30 FPS. Игра будет тормозить в замесах, но в принципе «картинка» считается приемлемой для глаза.
- 45 FPS. В замесах ФПС будет падать до 30, однако в целом игра будет ещё плавнее.
- 60+ FPS. Отличный результат, с которым можно не переживать за «лаги», «подвисания» и фризы.
Как отображать ФПС в доте 2
Есть 4 способа узнать, какой у вас сейчас ФПС.
Выбираем «Расширенные настройки»
Отображение ФПС в правом верхнем углу
«Настройки на Shift + Tab»
Далее выбираем «Отображение частоты кадров в игре». Выбираем, в какой области вам было бы удобно их найти и закрываем окно. Можно включить «Высокий контраст счетчика кадров». Так вам будет удобнее.
ФПС через настройки Steam
Причем этот способ является самым легким для включения.
FPS через консольную команду
Чтобы повысить FPS в доте можно воспользоваться тремя способами.
Минимальные настройки графики
- С помощью команд в консоли.
- С помощью параметров запуска.
Разберем два последних способа более наглядно.
Как повысить ФПС через консоль
Для того, чтобы в игре работала консоль, нам надо её активировать. Для этого заходим в настройки и в первом же открытом окне находим: «Расширенные настройки», нажимаем на них. После этого переходим в графу «Интерфейс» и ищем консоль. Выбираем нужную кнопку и перезагружаем игру.
Устанавливаем кнопку для консоли
Команды для консоли
После того, как мы установили консоль в доте, можно приступать к вводу каждой команды. Мы заранее отобрали список самых полезных. Опишем также то, что они делают.
cl_globallight_shadow_mode 0 (1) — команда полностью отключает все тени в игре, в том числе тени от героев и от деревьев.
r_deferred_height_fog 0 (1) — команда убирает весь туман, который может быть на карте. Не относится к Туману Войны (затемнения из-за отсутствия видимости).
r_deferred_simple_light 1 (0) — в доте есть настройка «блики», а есть простой свет. Команда активирует именно простой свет, который меньше потребляет энергии видеокарты.
r_deferrer 0 (1) — команда минимизирует мелкие блики и уберет из кэша подгружающиеся детали.
r_renderoverlayfragment 0 (1) — эта команда является одной из самых важных. Она сглаживает рельефы так, чтобы они выглядели «ватными». Помогает повысить ФПС.
mat_picmip 2 (-10 — 4) — команда ведет себя странно, однако именно она выставляет параметры графики на почти минимальные.
mat_vsync 0 (1) — команда отключает vSync.
rate 80000 — команда ставит объем пропускной сети на уровне 80 000. Это увеличивает подгрузку данных, за счет чего увеличивается производительность игры относительно интернета.
cl_updaterate 40 — интернет-соединение принимает количество обновлений от сервера, а команда регулирует количество таких обновлений. Параметр «40» выставляется практически как минимальный.
cl_cmdrate 40 — а эта команда работает наоборот. Чем выше её показатель, тем больше обновлений от вашего интернет-соединения отправляется на сервер.
cl_interp_ratio 1 (0)— команда также нужна для двух команд выше, так как она устанавливает общее соглашение между отправками пакетов в обе стороны.
cl_smoothtime 0 (1) — отвечает за то, чтобы пакеты, передаваемые от пользователя к серверу доходили без изменений.
r_ssao 0 (1) — убирает сглаживание.
engine_no_focus_sleep 0 — команда отвечает за количество кадров в игре, пока она свернута. Чтобы не потреблять ещё больше энергии, пока вы, например, смотрите YouTube, находясь в «Таверне».
Все эти команды немного, но всё-таки повысят ваш ФПС. А мы перейдем к параметрам запуска.
Как повысить ФПС через параметры запуска
Далее перед нами открывается окно с пустой строкой. Это и есть параметры запуска.
Строка параметров запуска
Сюда вы будете вписывать те команды, которые посчитаете нужными.
Команды для параметров запуска
Все команды вводятся через дефис. То есть — «-console» или «-high». Без него они не будут работать.
-high — ставит игру в высокий приоритет. Все остальные программы фактически перестают потреблять оперативную память, за счет чего увеличивается производительность.
-dx9 , -dx11, -vulkan, -gl (все команды вводятся по отдельности). Они запускают игру в одном из режимов, которые без сокращения выглядят так: «DirectX 9», «DirectX 11», «Vulkan» и «OpenGL».
-32bit — запускает доту в клиенте на 32 бита. Если ввести -bit64, то запустит её в 64-битной версии. Чем меньше бит, тем меньше игра потребляет оперативной памяти.
-prewarm — до того, как вы загрузитесь в сам матч, все файлы — карта, персонажи, текстуры — будут загружены, из-за чего компьютер будет меньше «виснуть».
-threads K — там, где «K» количество ядер вашего процессора, которые можно задействовать для повышения производительности игры.
-w (значение) — устанавливает размер окна по ширине. Вводите любое значение до максимально допустимого, например — 1280).
-h (значение) — устанавливает размер окна по высоте.
-novid — отключает заставку в начале игры.
-heapsize — устанавливает количество оперативной памяти, которую может потреблять игра (таблица со значениями ниже).
Все о параметрах запуска Dota 2
Чтобы установить параметры запуска, мы должны открыть ту самую строку для их ввода. Делается это просто.
- Заходим в Steam и выбираем библиотеку.
- Кликаем по ней правой кнопкой мыши и выбираем в списке «Свойства».
- В открывшемся окне, внизу, будет пустая строка. Это и есть параметры запуска.
Параметры запуска в открывшемся окне
К примеру, мы введем туда две команды.
-autoconfig и -map dota — их значение мы объясним позже. Чтобы команды работали правильно, они должны быть введены следующим образом:
Пример ввода команд для параметров запуска
Каждая команда вводится через «-» и пробел.
Чтобы значительно оптимизировать Dota 2 и повысить FPS, потребуется снизить настройки графики, возможно, уменьшить разрешение экрана и убрать детализацию эффектов. Иногда сильно помогает уменьшение качества обработки экрана, правда тогда игра будет выглядеть, как «зерно».
-autoconfig — команда возвращает, если они были поменяны, стандартные настройки игры, которые соответствуют мощности компьютера. Фактически, это автоматическая оптимизация.
-map dota — во время запуска загружает не только саму игру, но и игровую карту, которая загружается сама по время подготовки к первой катке. Параметр сильно сокращает время загрузки после того, как вы нашли катку.
-high — сильно увеличивает ФПС и задает главный приоритет игре. Параметр может иметь негативное влияние, если у вас в первостепенном факторе работают некоторые приложения, также требующие к себе высокого приоритета от CPU (процессора).
-dx9, -dx11, -vulkan, -gl — каждый из этих параметров запускает игру на движке от DirectX9, DirectX11, Vulkan или OpenGL.
-32bit — запускает 32 разрядную доту вместо 64 разрядной (установлено по умолчанию). Так значительно экономится оперативная память, что немного увеличивает быстродействие.
+ fps_max (значение) — там, где значение, вписывается ограничитель по кадрам, например, 300 или 350. Эта команда убирает действующее ограничение на ФПС (240 кадров в секунду).
+ mat_hdr_level — консольная команда, изменяющая качество цветовых эффектов. Вписывается со значениями:
0. Ресурсы прогружаются на минимальной графике.
1. Средние настройки.
2. Полная детализация ресурсов.
+r_rootlod — детализация текстур, скилов и персонажей. Не относится к команде выше. Записывается со значениями:
0. Высокая детализация.
1. Средняя детализация.
2. Низкая детализация.
+r_ shadowrendertotexture — команда детализирует тени на карте. При значении 0 не детализирует, при значении 1 — детализирует.
+r_waterforceexpensive — работает также, как команда выше, но по отношению к воде (центральная речка).
+r_waterforcereflectencities — работает также, как команды выше, но меняет, в зависимости от значения, детализацию отражений.
Параметры запуска для слабого пк
Чтобы ПК лучше тянул доту, необходимо ввести в параметрах запуска следующие команды (копировать-вставить):
-novid -map dota -high -fps_max 300 +mat_hdr_level 0 +r_rootlod 2 +r_shadowrendertotexture 0 +r_waterforceexpensive 0 +r_waterforcereflectencities 0 -dx11 -noaafonts +dota_embers 0 -noforcemaccel -noforceparms -noipx -nohtv -threads 4 (ваше значение)
Параметры запуска для разрешения экрана
Чтобы изменить разрешение экрана через параметры запуска, надо ввести:
-h (значение) -w (значение). Пример команды:
Пример команд для изменения разрешения экрана
Все параметры запуска
Наиболее часто в конфигах про игроков и для оптимизации игры используются следующие параметры запуска:
-threads (значение) — команда активирует количество ядер процессора, которые вы указываете в значении.
-console — включает консоль сразу, как только вы зашли в игру.
-novid — отключает долгую заставку при запуске игры.
-fullscreen — запускает игру в полноэкранном режиме.
-noborder — запускает игру в окне без рамок.
-sw — игра откроется в окне с вашим разрешением.
-heapsize (значение) — выделяет для игры определенное количество оперативной памяти.
-language (название языка) — устанавливает язык из доступного перечня.
-noforcemspd — после ввода команды чувствительность в игре будет такой же, как и в Windows.
-dev — активирует режим «разработчика».
В CS:GO существует множество различных вспомогательных команд, которые позволяют, например, отображать FPS, пинг и т.д. Существуют даже команды для ВХ, однако работает она только на собственном сервере.
ФПС в игре очень важен от него зависит не только плавность картинки, но и время реакции игрока. Особенно важным фактором ФПС служит для игроков, которые покупают для себя многогерцовые мониторы и мощные компьютеры.
ЧТО ТАКОЕ ФПС И ДЛЯ ЧЕГО ЭТО НУЖНО?
Средний показатель FPS для игры без лагов в КС ГО — 30. Такой показатель FPS обеспечивает более-менее приятную плавность картинки. Всё, что ниже этого — тяжело и нервно воспринимается игроками, а всё, что выше — радует глаз.
Сам по себе FPS в КС ГО — это количество кадров, обрабатываемых вашей видеокартой и всей системой. Чем ниже производительность компьютера, тем хуже количество FPS. Соответственно, если ваш компьютер потенциально мощный, то и FPS в ряде игр будет достаточно высоким.
КОМАНДЫ ДЛЯ ПОКАЗА ФПС В КС ГО
Для того, чтобы посмотреть FPS в КС ГО можно использовать все две команды в консоли:
CL_SHOWFPS
cl_showfps 1 — слева вверху в КС ГО появляется счетчик — зеленая надпись, на которой отображается FPS global offensive. Это простая и удобная команда консоли, которая не будет отвлекать вас во время игры, но позволить узнавать кол-во кадров. Однако она малозаметна, и на большом мониторе будет выглядеть неэффективно.
Когда вы включили в консоли нулевое значение показатель FPS пропадает. Это все возможные команды отображения FPS в global offensive.
NET_GRAPH
net_graph 1 — вторая команда консоли, которая показывает счетчик ФПС, пинг и много других важных значений мониторинга. Использовать их вместе не нужно — отвлекает от игры. Более того, иногда они демонстрируют различные цифры.
Команда net_graph 1 FPS
Нулевое значение аналогично отключает команду.
В net_graph 1 много других важных пунктов, которые ранее настраивались с помощью значений 2 и 3. Это пришло к нам из CS 1.6, в которой можно было увидеть аномалию движения противника на звуковой диаграмме. В CS:GO возможно только одна вариация команды. Все остальные убраны.
ПОКАЗ FPS ЧЕРЕЗ ПАРАМЕТРЫ STEAM
Если net_graph или cl_showfps для вас неудобный вариант просмотра, то вы можете активировать показатель FPS ещё до запуска игры. Делается это так.
В самой игре нажимаете «Shift + Tab», далее «Настройки» внизу экрана.
Настройки внутри оверлея Steam
После чего нажимаете в открывшемся окне: «В игре», а после, чуть ниже, выбираете «Отображение частоты кадров», и определяете местоположение. Допустим, у нас параметры FPS будут в правом нижнем углу.
Настройка ФПС через стим
ФПС внутри игры от настроек Steam
КАК ВЫКЛЮЧИТЬ ПОКАЗ FPS
Зависит от способа, которым вы отображение параметра FPS включили.
Если с помощью команды net_graph, то вводим: net_graph 0 . После этого команда перестанет работать.
Если с помощью cl_showfps, то вводим: cl_showfps 0 . Обязательно прописывать код 0.
Если с помощью внутренних настроек Steam, то открываем оверлей на Shift + Tab, после чего ищем те же настройки, и в графе «Отображение частоты кадров» выбираем: «Отключено». Это все способы.
КАКОЙ ФПС ЛУЧШЕ ДЛЯ КС ГО
Есть ряд оптимальных значений и несколько исключений из них.
29-30 FPS. Такой показатель количества кадров часто встречается на маломощных ПК. С ним тяжело играть, потому что картинка периодически будет фризить, даже в меню. В моменты, когда перед вами будут открываться смоки, взрываться молотовы и выбегать враги, стреляющие по вам, картинка может снизиться до 15 ФПС.
35-45 FPS. Более-менее хороший и комфортный показатель. С таким можно играть, но желательно снизить настройки до минимума, кроме теней. Возможно, что картинка будет проседать в тех же условиях.
45-59 фпс. Плавная, четкая картинка с редкими фризами во время перестрелок и раша. Обеспечивает комфортную игру.
60+ фпс. Если 60 фпс держится в любой перестрелке и при взрыве любых гранат, то вы не заметите ничего, кроме противников, победы или поражения. Такой FPS считается нормой, ничего включать в меню и на ПКне нужно.
150-320 фпс. Такой показатель будет хорошим только при многогерцовом мониторе, поскольку он обеспечит тот самый пиксель, ради которого покупается дорогой монитор. В остальных случаях вы не заметите улучшений.
Все значения описаны с учетом минимальных настроек.
Пинг — важная часть всех онлайн-игр. По своей сути эта характеристика показывает задержку между игроком и сервером.
Чем меньше пинг — тем лучше. В идеальных условиях пинг зависит только от расстояния между вами и сервером, но по факту на это влияет больше факторов. Например, качество интернет-соединения или стабильность работы серверов Dota 2. Рассказываем, как включить и посмотреть пинг, потерю пакетов и фпс в Доте через консоль или настройки игры.
Как включить пинг в Доте — способ с настройками игры
Этот способ позволит вам посмотреть не только ваш текущий пинг в Доте, но также потерю пакетов и текущий фпс. Вот что для этого нужно сделать:
- Перейдите во вкладку «Настройки» (вторая вкладка, между «Управление» и «Сообщество»)
- Внизу экрана нажмите на кнопку «Расширенные настройки»
- Здесь справа будет вертикальный раздел «Прочее» — вам нужно отметить пункт «Отображать информацию о сети» (см. скриншот ниже)
- Закройте настройки и вернитесь к игровому экрану — в правом верхнем углу включится отображение пинга, фпс и потери пакетов
Как посмотреть свой и чужой пинг в Доте через консоль
Этот способ пригодится, если вам нужно посмотреть пинг других игроков на сервере и проверить, не лагает ли союзник или соперник по катке в Доте из-за плохого интернета. Вот что для этого нужно сделать:
- Откройте консоль
- Введите команду status
- Появится много разных данных, но что посмотреть пинг других игроков в Доте 2 вам нужен раздел ———players———
- Здесь можно проверить пинг каждого игрока — он написан напротив никнейма, см. скриншот ниже (скриншот сделан в лобби с ботами, но принцип такой же, как и в игре с реальными людьми)
* * *
Теперь вы знаете, как включить пинг в Dota 2 и посмотреть не только свой пинг, но и пинг других игроков в вашей игре в Доту. Удачи!