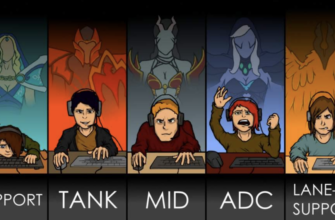Dota 2 mod organizer настройка
Файл «%Путь до программы%/d2mo_scripts_backup.txt» не найден.
Причина возникновения: в папке с программой не найдены файлы скриптов Путь решения: 1) Проверяем, указаны ли пути к необходимым директориям. Если не указаны, то указываем. 2) Снимаем в настройках программы галочку с «Автоматически обновлять файлы скриптов» 3) Сохраняем настройки. 4) Закрываем программу 5) Снова программу 6) Пробуем установить моды.
ОШИБКА ПРИ ЗАПУСКЕ ДОТЫ: «CDOTAEventSchema::Initialize():»
Причина возникновения: Устарели скрипты модов/ один или несколько установленных модов повреждены Путь решения: 0) Закрываем стим через диспетчер задач. Закрываем доту через диспетчер задач. НЕ НУЖНО НАЖИМАТЬ НА «ОК» В ОКНЕ С ОШИБКОЙ! Иначе пойдёт долгая и бесполезная проверка кэша. 1) Проверяем, указаны ли пути к необходимым директориям. Если не указаны, то указываем. 2) Снимаем в настройках программы галочку с «Автоматически обновлять файлы скриптов» 3) Сохраняем настройки. 4) В списке модов удаляем сломанные/устаревшие моды 5) Закрываем программу 6) Снова открываем программу 7) Пробуем установить моды
ERROR 404. НЕТ СОЕДИНЕНИЯ С СЕРВЕРОМ. NO CONNECTION TO THE SERVER Причина возникновения: Блокируется соединение с интернетом для апдейтера Путь решения: 1) Вносим в исключения антивируса папку/.exe файлы программы 2) Вносим в исключения защитника Windows папку/.exe файлы программы 3) В брандмауэре создаём правила для входящих и исходящих подключений для Dota 2 Mod Organizer.exe и Updater.exe 4) Перезагружаем компьютер
Причина возникновения: Апдейтер устарел Путь решения: 1) Качаем из шапки группы актуальную версию апдейтера. 2) Закидываем апдейтер в папку, куда установлен МО 3) Подтверждаем замену
Mod Organizer 2 (Fallout 4, Skyrim, Skyrim SE, Oblivion, Fallout3, Fallout NV)
Mod Organizer 1 и Mod Organizer 2 («Организатор модов», далее Мод Органайзер или МО) — это инструмент для управления модами в играх Fallout 4, Skyrim LE, Skyrim SE, Oblivion, Fallout3, Fallout NV и др., а также целыми наборами модов. МО — это продвинутый менеджер модов, который специально разработан для людей, которые любят экспериментировать с модами, и, соответственно, нуждаются в простом и надежном способе установки и удаления модов, а также управления ими. Инструкцию составил: rus-jcd (большое спасибо)
Обновление:2.2.2.1 для МО2 — Описание изменений читайте на форуме — Для совместной работы Wrye Bash и MO 2.2.0 и выше вам необходимо обновить Windows 10 до билда 1809 и выше. Возможно, Вам придется использовать помощник Центра Обновления Windows, чтобы сделать это: https://support.microsoft.com/en-us/help/3159635/windows-10-update-assistant
Основной принцип работы этой программы заключается в следующем: — Все устанавливаемые через МО моды записываются не в папку с игрой (Skyrimdata — Fallout4data — SkyrimSEdata), а в специальную папку внутри МО (‘Mod Organizermods’). Каждый устанавливаемый мод записывается в свою собственную, отдельную папку, внутри общей папки с модами (‘mods. ‘) — МО дает пользователю возможность для гибкой настройки очередности подключения модов, отдельно для плагинов, отдельно для файлов. Это значит, что если какие-то моды имеют пересекающиеся (конфликтные) файлы, МО позволяет пользователю выбрать какие файлы из какого мода будут использоваться в конечном итоге (как если бы Вы устанавливали данный мод последним, «поверх» другого мода). В конечном итоге, МО создает виртуальную папку, которая представляет собой слияние реального каталога данных игры (Skyrimdata — Fallout4data — SkyrimSEdata) и всех остальных папок с подключенными модами. Эту виртуальную папку МО предоставляет Скайриму (или другой программе или игре) вместо физической папки Skyrimdata — Fallout4data — SkyrimSEdata
МО обладает многими возможностями: — Все моды хранятся полностью раздельно. Больше не будет «замусоривания» папки с данными игры. — Создание профилей для установленных модов и настроек к игре ( Skyrim.ini и SkyrimPrefs.ini или ini для Fallout4 или SkyrimSE). — Возможность включения в профиль файлов сохранения. — Легкий способ управления порядком загрузки модов путем перетаскивания (Drag&Drop). — Легкий и наглядный способ просмотра конфликтующих модов (файлов). Легкий способ решения таких конфликтов с помощью смены очередности подключения модов (также путем перетаскивания). — Возможность открыть и редактировать файлы любого мода через проводник Windows. — Возможность установки приоритета загрузки bsa-файлов (по умолчанию распакованные файлы всегда «перезаписывают» файлы в bsa-архиве). — Удобный интерфейс установки модов, рассчитанных на ручную установку. Поддержка установщиков BAIN и fomod (для Nexus Mod Manager), а также внешних установщиков (как, например, у мода «A Quality World Map»). — Просмотр сохранений, в т.ч. информации о подключенных в данном сохранении модах. — Встроенный запуск программы LOOTдля проверки порядка подключения модов. — Возможность классификации модов (создания категорий) для лучшего управления и наглядности списка модов, с гибкой настройкой. — Возможность подключения и отключения архивов (bsa-файлов), без прописывания их в Skyrim.ini. — Встроенный распаковщик bsa-архивов, доступный пользователю. — Автономность программы. Не затрагивает реестр Windows. Достаточно распаковать и запустить. — Также возможно использование с играми Fallout 4, Skyrim SE, Oblivion, Fallout3, Fallout NV.
Главные плюсы программы: 1. Абсолютная целостность и сохранность файлов модов. Порядок и наглядный контроль над всеми Вашими модами и папкой ‘data’. Вы не затрёте (случайно или преднамеренно) файлы одного мода файлами из другого. Без МО после установки одного мода «поверх» другого, если Вы захотите вернуться назад, Вам придется заново устанавливать первый мод. С МО Вы с легкостью можете отключить не понравившийся мод или выбрать, какой мод подключить «поверх», при этом ничего не придется устанавливать заново. Также, у Вас больше никогда не будет беспорядка в папке данных игры, когда количество модов увеличивается, и становится трудно разобрать, какие файлы и папки внутри нее к чему относятся. 2. Скорость и удобство подключения и переключения модов. Любой способ установки модов без МО (ручной, NMM, Wrye Bash) подразумевает физическую запись новых файлов в каталог игры. Поэтому, подключение и отключение модов, особенно если они большого размера, процесс довольно долгий и неудобный. С помощью МО Вы можете подключать и отключать моды одним кликом мышки. При этом файлы мода никуда не переписываются и ничего не перезаписывают на жестком диске. Особенно это актуально для модов, использующих помимо .esm, .espи .bsaфайлов ещё и «loose» файлы, то есть, не заархивированные в bsa-файл. Таким образом, Вы можете переключать огромные моды в один клик (например, крупные текстурные паки). Более того, с помощью «Профилей» Вы сможете за одну секунду переключать сотни модов, настроенных на работу друг с другом. Например, Вы можете установить, настроить и переключать между собой: ванильный Скайрим, SkyReс модами на геймплей и сборник Секс-Лаб со различными реплейсерами тел, брони и прочего. Или переключать такие связки, как, например, W.A.T.E.R. + CoT+ опции к SkyFallsи LOD-патчи для них или Pure Water+ Pure Weather+ Pure Waterfalls+LOD-патчи для них. 3. Каталог данных игры всегда будет неизменным и чистым, как в момент установки игры. Поэтому Вам не нужно будет переустанавливать Скайрим, в случае проблем с игрой и установленными модами. Достаточно просто отключить все моды. Еще одним плюсом для кого-то может оказаться то, что размер папки с игрой не будет расти. Конечно, будет расти размер папки МО, но МО Вы можете установить на другой диск (актуально, если Вы пользуетесь ssd-дисками небольшого объема).
Механизм работы программы: — МО работает так же, как, например, skse, smc и enb injector. Их общий принцип заключается в том, что они внедряют себя внутрь программы (делают инъекцию), так же, как это делают компьютерные вирусы (поэтому антивирусы часто на них «ругаются»). Например, SKSE внедряет в движок игры новые скрипты, создавая новые возможности. Так как это происходит в оперативной памяти, Скайрим должен быть запущен из SKSE. В свою очередь, МО создает свою собственную виртуальную файловую систему (VFS) и заменяет ей файловую систему Windows. Для правильной работы Скайрим должен быть также запущен из МО, после чего МО перехватывает Системные вызовы Windows(Windows system calls) от игры к системе, «подсовывая» в ответ свою VFS.
Подробная инструкция по установке и использованию МО Все что описано ниже, относится и к играм Fallout 4, Skyrim SE Oblivion, Fallout3, Fallout NV
1. Установка. — Запускаете установщик МО. Будет выполнена стандартная для Windows-программ установка. При установке у вас должен быть подключен интернет , так как при установке программа скачает и установит необходимые базы данных с сайта разработчиков. После установки разместите ярлык программы на рабочий стол, так как именно из МО Вы будете запускать игру.
2. Первый запуск — После установки МО автоматически запустится. Вы увидите заставку, и сразу же появится первое диалоговое окно, в котором Вам будет предложено выбрать папку с игрой.

— Затем Вам будет показано сообщение с информацией о последних обновлениях, жмите ‘ОК’. В следующем сообщении Вам будет предложено посмотреть краткий туториал (обучение) о МО. Смело нажимайте ‘отмена’ (‘cancel’), так как туториал на английском языке и его можно запустить позже. После этого Вы увидите главное окно программы. Первое, что Вам нужно сделать, это сменить язык (если Вы этого, конечно, хотите). Для этого зайдите в меню настроек программы — нажмите на иконку с гаечным ключом и отверткой, последнюю из шести иконок в левом верхнем углу(‘Configure settings and workarounds’). Вы увидите окно настроек программы, где первым же пунктом меню будет настройка языка (‘ Language’) и справа в выпадающем списке будет выбран ‘Russian’, то есть, русский язык (если он не выбран, нажмите на выпадающий список и выберете его). Нажмите ‘OK’. Язык интерфейса смениться на русский.

!Важная информация: Не забудьте установить запуск МО от имени администратора! Иначе МО просто не сможет модифицировать другие программы, а значит, Вы не получите никакого результата. Для того что бы установить запуск от имени администратора, откройте свойства ярлыка МО и во вкладке ‘Совместимость’ отметьте флаг ‘Выполнять эту программу от имени администратора’.
3. Интерфейс программы — Ознакомьтесь с интерфейсом главного окна программы. На самом верху Вы видите стандартную панель Windows с названием программы, и стандартным функционалом. В программе нет привычного меню, вроде ‘Главная’, ‘Файл’ и т.д., поэтому выход осуществляется только с помощью этой панели (самая правая верхняя кнопка). — Чуть ниже Вы видите панель с шестью иконками слева и тремя справа (далее — Верхняя панель). — Первая иконка с диском (‘Установить новый мод из архива’) — запускает установку нового мода. Ею мы будем пользоваться чаще всего. — Вторая иконка с земным шаром (‘Поиск дополнительных модов на Nexus’) — запустит Ваш браузер и откроет заглавную страницу сайта www.nexusmods.com (раздел Скайрима) — Третья иконка с изображением бейджика (‘Настройка профилей’) — откроет диалоговое окно настройки профилей. — Четвертая иконка, где изображены две шестерни (‘Настройка программ, которые могут быть запущены через МО’) — откроет диалоговое окно настройки программ, которые смогут использовать модифицированную папку данных игры. — Пятая иконка с изображением пазлов (‘Tools’ (в версии 1.2.18)) — откроет выпадающее меню с тремя элементами: ‘INI Editor’ — ручное редактирование файлов Skyrim.iniи SkyrimPrefs.ini; ‘NMM Import’ — для импорта данных из установленного NMM; ‘Configurator’, который представляет из себя графический интерфейс для более продвинутого редактирования настроек INI-файлов. — Шестая иконка с ключом и отверткой (‘Настройка параметров и способов обхода’) — откроет меню настройки программы.
Следующие три иконки находятся справа: — Седьмая иконка с предупредительным знаком (восклицательный знак в треугольнике) может быть либо активен (цветной, ‘Есть возможные проблемы с вашей установкой’), либо неактивен (серого цвета, ‘Кажется, все в порядке’). Это индикатор возможных проблем с текущим набором модов. Если он активен, то при нажатии Вы получите сообщение с описанием проблемы и предложенными вариантами решения. — Восьмая иконка с изображением земного шара, подключенного к Интернет – индикатор обновления программы. Если обновление будет доступно, она окажется активной, и Вы сможете обновить программу, нажав на эту иконку. Если обновлений нет, она будет неактивной (серого цвета). — Девятая, последняя, иконка с изображением вопросительного знака (‘Справка’) откроет выпадающее меню с шестью элементами. Первый (‘Справка по интерфейсу’) даст Вам возможность получить информацию об элементах интерфейса (не всех) более подробную, чем дается во всплывающей подсказке. Второй (‘ Wiki-документация’) — откроет в Вашем браузере страницу с англоязычной Вики, посвященной МО. Третий (‘Сообщить о проблеме’) откроет в Вашем браузере страницу, где создаются отчеты об ошибках (на английском языке). Четвертый элемент (‘Уроки’) даст Вам возможность запустить два интерактивных урока: первый ознакомительный, второй о том, как устранять конфликты модов. Уроки на английском языке и их невозможно остановить досрочно, кроме как выйдя из программы. С помощью пятого и шестого элемента можно посмотреть информацию о текущей версии программы и другую подобную информацию. — Ниже Вы видите два главных поля программы, с помощью которых происходит управление модами. — Слева указан профиль, несколько кнопок управления и поле со списком установленных модов. — Справа находятся элементы управления программами, с которыми будет работать МО, и поле с пятью вкладками — плагины, архивы, данные, сохранения и загрузки. — Снизу Вы видите активный лог программы (журнал), в котором отражается каждый шаг МО.

4. Работа с программой 4.1. Профили. — В первую очередь, Вам необходимо настроить Профили. Для этого нажмите ‘Настройка профилей’ на верхней панели. Либо в левой панели нажмите на выпадающий список рядом с надписью ‘Профиль’, а затем выберите первый элемент ‘ ‘ — Откроется диалоговое окно ‘Профили’, в котором Вы увидите текущий список профилей.

— С помощью кнопки ‘Создать’ Вы сможете создать новый профиль. Если отметить флаг ‘Настройки игры по умолчанию’, то в профиле будут использованы стандартные настройки .ini-файлов, в противном случае, в новом профиле будут использованы текущие настройки .ini-файлов. — У каждого профиля свои настройки .ini-файлов игры. Если Вы не установите флаг ‘Настройки игры по умолчанию’, то в новый профиль текущие настройки будут просто скопированы. Впоследствии, изменение настроек .ini-файлов в каком-либо профиле не изменит эти настройки в других профилях. — С помощью кнопки ‘Копировать’ Вы сможете создать копию выбранного профиля, указав имя для нового профиля. С помощью кнопки ‘Удалить’ Вы можете удалить выбранный профиль. С помощью кнопки ‘Переименовать’ Вы можете переименовать выбранный профиль. — С помощью кнопки ‘Передать сохранения’ Вы можете переместить текущие сохранения в выбранный профиль. — Флаг ‘Локальные сохранения’ активирует в выбранном профиле функцию виртуализации папки с сохранениями. Таким образом, этот профиль будет использовать свои, не пересекающиеся с другими профилями, сохранения. — Флаг ‘Автоматическая инвалидация’ позволяет подключать к игре .bsa-архивы автоматически, не прописывая их в Skyrim.ini. Речь идет об архивах, которые не имеют подключающих их .esp-файлов (например, некоторые текстурные паки). Вне зависимости от того, отметите ли Вы этот флаг или нет, все подобные архивы можно подключить вручную через МО, при этом так же не прописывая их в .INI, а просто подключив их как плагины (в левой панели управления модами, на вкладке с архивами).
!Важная информация: Пользуясь профилями, помните, что отключение каких-либо модов может привести к «замусориванию» файлов сохранения и другим проблемам. Если Вы переключаете текстурные паки, моды на воду и другие моды, не использующие скрипты, Вам нет необходимости использовать локальные сохранения. Если Вы переключаете моды, глобально меняющие геймплей и баланс игры, вроде SkyRe, Requiem, сборки SexLabи других, Вам необходимо использовать локальные сохранения. Во всех остальных случаях выбирайте, использовать их или нет, на свое усмотрение и риск.
4.2. Программы !Важная информация: МО это программа для управления модами и работы с папкой ‘Data’. SKSE, ENB, FNIS и другие расширения для Скайрима не являются модами, которые можно установить через МО, они являются программами, с которыми МО должен работать, как с игрой. Они должны быть установлены без использования МО, а затем добавлены в список программ МО. После чего их следует запускать из МО, иначе они будут работать с пустой папкой ‘Data’. — Если Вы хотите, чтобы Ваша папка с игрой оставалась совершенно нетронутой, Вам необходимо воспользоваться программой Link Shell Extension (http://schinagl.priv.at/nt/hardlinkshellext/hardlinkshellext.html). — Во всех остальных случаях (при нормальной установке) Вы должны сначала установить SKSEи другие программы так, как указано в инструкции к ним. После чего настроить и запускать их через МО. — Также, обратите внимание, что хотя Вы не можете установить SKSEкак мод через МО, так как он не будет работать, но Вы МОЖЕТЕ устанавливать скрипты для SKSEчерез МО как моды (например, HDT physics extension и другие). — Наверху правой панели находится меню управления программами, с которыми работает МО. Слева Вы видите выпадающий список с выбранной на данный момент программой, справа кнопку ‘Запустить’ и ‘Ярлык’. — Если Вы недавно установили Скайрим и ничего больше на него еще не устанавливали, в Вашем списке будут отражены только две программы — ‘Skyrim’ и ‘Skyrim Launcher’. Если у Вас уже установлены, к примеру, SKSE или Creation Kit, то они так же появятся в этом списке. Автоматическое определение работает с наиболее распространенными программами для Скайрима. Остальные программы придется установить вручную. Вот неполный список программ, с которыми работает МО: BOSS, LOOT, Wrye Bash, Skyrim Launcher, SkyEdit, Creation Kit, SKSE, SBW, SMC, ENB injector, TES5Edit, а также различные программы и скрипты на Javaили Python. — Первым пунктом в выпадающем списке программ будет элемент: ‘ ‘. При нажатии на него откроется меню управления программами. Также это можно сделать, нажав в верхней панели на иконку ‘Настройка программ’ с изображением шестеренок. — Вы увидите список программ, которые МО определил сам. Они будут серого цвета. Пока их нельзя удалить или изменить. Вы можете менять расположение программ в списке с помощью перетаскивания. МО может работать с любыми 32-битными программами, которые используют папку ‘Skyrimdata’. Поддержка 64-битных программ в данный момент в разработке.

— Для того что бы добавить новую программу, впишите в поле ‘Название’ название программы так, как Вы хотели бы его видеть. Например, ‘Wrye Bash’, или ‘WB’, или как угодно. — Затем в пункте ‘Исполняемый файл’ укажите путь к .exe-файлу программы. Для этого нажмите на кнопку с точками и выберите нужный файл. Например, ‘. SkyrimMopyWrye Bash.exe’. — Следующие два поля используются в случае, если Вам нужно запустить .jar/.py/.pw-файлы. Тогда в поле ‘Исполняемый файл’ Вы должны указать путь к интерпретатору (например, pythonw.exe). В пункте ‘Начать в’ необходимо указать путь к .jar/.pw-файлу. В пункте ‘Параметры’ указываются параметры командной строки для интерпретатора. Например, для Java-приложения Вы должны установить исполняемым файлом ‘java.exe’ или ‘javaw.exe’ и прописать в параметрах «- jar «. Для Python-приложения необходимо прописать » «. В остальных случаях эти пункты остаются пустыми. — ‘Заменить Steam AppID’ может понадобиться при использовании Steam игр или приложений. Для Skyrim(72850), Oblivion(22330), Fallout3 (22300) и Fallout NV(22380) МО автоматически устанавливает Steam AppID. Вам необходимо вручную установить Steam AppID при использовании Creation Kit- 202480. Также, ручная установка потребуется при использовании Fallout3 Game of the Year(22370). — Флаг ‘Закрыть МО после запуска’ следует установить, если Вы хотите, чтобы МО прекращал свою работу после запуска приложения (как skse_launcher.exe). Имеет смысл при запуске игры с малым объемом оперативной памяти. Обратите внимание, если снять этот флаг у автоматически определившихся программ, то они перестанут быть неизменяемыми (серого цвета) и Вы сможете их удалить (например, нечаянно). — С помощью кнопки ‘Добавить’ Вы добавите новую выбранную программу в список программ. Если Вы изменяете существующую, вместо нее будет кнопка ‘Изменить’. Кнопка ‘Удалить’ удалит выбранную программу из списка. — Чтобы запустить игру или нужную программу, просто выделите её в списке в правой панели и нажмите кнопку ‘Запустить’, расположенную там же. — При нажатии на кнопку ‘Ярлык’ Вы увидите меню с тремя элементами: ‘Панель инструментов’, ‘Рабочий стол’ и ‘Меню Пуск’. В первом случае ярлык будет добавлен в верхнюю панель программы (между левой и правой группой кнопок), который будет запускать выбранную программу или игру. Во втором случае, будет добавлен ярлык на Рабочий стол или в меню Пуск, который будет запускать МО и из него сразу же выбранную программу или игру. — В качестве примера добавим исполняемый файл ‘SMC.exe’ в список программ. Это программа Skyrim Memory Cleaner, которая очищает неиспользуемую более игрой оперативную память, так как сама она не всегда это делает. — Обратите внимание, если у Вас стоит последняя версия SKSE, то Safety Load и SSME Вам более не нужны, а вот SMC всё ещё пригодится. В графе ‘Название’ запишем «SMC», в пункте ‘Исполняемый файл’ укажем путь к ‘SMC.exe’ и нажмём кнопку ‘Добавить’. При желании добавим ярлыки на верхнюю панель и Рабочий стол.


4.3. Настройка МО — Теперь следует настроить сам МО. Для этого снова войдите в настройки программы (иконка с ключом и отверткой). Откроется окно с настройками, с активной вкладкой ‘Общие’. Важные настройки здесь следующие: — Первым пунктом идет настройка языка, с которой Вы уже ознакомились. — Вторым пунктом можно выбрать один из нескольких стилей отображения программы (немного изменяется внешний вид программы). — Третьим пунктом можно изменить количество выводимой в логе программы информации (в нижнем поле программы). Лог является очень полезным инструментом, который позволяет следить за каждым действием программы, в том числе за ее реакцией на действия пользователя. Поэтому имеет смысл оставить максимальный уровень детализации лога. — Флаг ‘Дополнительные’ активирует настройку путей к загрузкам, модам и кэшу МО. ‘Каталог для загрузки’ устанавливает путь к папке, в которую МО будет загружать моды с Нексуса, если Вы будете их загружать через МО. ‘Каталог кэша’ это папка кэша для встроенного в МО браузера, в котором можно быстро просмотреть страницу мода на Нексусе прямо в МО. — Пункт ‘Каталог модов’ позволяет выбрать папку, в которую МО будет записывать все моды, которые Вы будете устанавливать. Как уже говорилось, плюсом МО может быть не только возможность не ставить моды в папку ‘Skyrimdata’, но и возможность установить их в любое место на компьютере. Например, если Вы установили игру на диск ssdили на ноутбук с малым объемом диска ‘C:’ и не хотите, чтобы моды сильно сократили свободное место на нём, Вы можете установить все моды на другой диск. Или Вы можете установить папку с модами ближе к корню диска, чтобы облегчить доступ к ним. В любом случае, это можно сделать двумя способами: первый — установить сам МО туда, куда Вы хотите устанавливать моды, второй — установить место для папки с модами в настройках МО.


4.4. Начало работы с модами — Левая панель основного окна программы это главный инструмент управления модами, в котором отображается список всех установленных на данный момент модов. Если у Вас установлены официальные DLC, то Вы увидите их в этом списке. Если у Вас установлены какие-то моды без использования МО, то они также отобразятся в списке установленных модов. — Все установленные вне МО моды будут помечены как «Unmanaged», что значит, что они не управляются через МО. Хотя, на самом деле, Вы сможете управлять ими через МО, так что, по сути, эта фраза указывает лишь на то, что эти моды реально находятся в папке игры. — Если у Вас стоят официальные DLC, то, возможно, в верхнем правом углу у Вас зажёгся значок «Внимание», обозначающий, что возникла какая-то проблема. Если нажать на него, то появится окно с предупреждением: «Потенциальная проблема в порядке мода». Если нажать на эту надпись, мы увидим дополнительную информацию на английском языке. Там говориться, что у нас неправильно установлен порядок загрузки модов (список в левой панели), что может привести к проблемам. Нам настоятельно рекомендуют переместить порядок модов в соответствии с приведёнными рекомендациями. В примере на нашем скрине нам рекомендуют переместить DLC Heartfire ниже DLC Dragonborn. Если мы нажмём на кнопку ‘Исправить’ МО сделает это сам. Пока откажемся от его услуг, закроем окно и выполним его рекомендацию вручную. Для этого просто перетянем DLC Heartfire ниже Dragonborn и Dawnguard. Значок «Внимание» станет неактивным. Следите за этим значком, время от времени он будет сообщать Вам о проблемах. Большинство из них решается именно таким способом.

— Обратите внимание на панель справа. На ней открыта первая вкладка ‘Плагины’, в которой отображается список всех .esmи .esp-файлов, подключенных в данный момент. Это то, что Вы увидите, запустив Skyrim Launcher. Если в этом списке порядок загрузки DLC не соответствует тому, что мы установили слева, то здесь необходимо также поменять порядок загрузки .esm вручную таким образом, чтобы всё совпадало. В принципе, все DLC Вы также можете установить в МО вместо ‘Skyrimdata’.
4.5. Установка модов — Для того что бы установить новый мод, нажмите на первую, самую левую иконку верхней панели. Откроется окно проводника, где Вам нужно указать файл с архивом мода. При установке модов может быть пять вариантов установки, в зависимости от того, что находится в архиве: быстрая установка, установка через установщик fomod(для nmm), установка через установщик BAIN, ручная установка и запуск внешнего установщика. — Первый вариант — это когда в архиве находится только один вариант мода, без опций, причем структура файлов и папок внутри архива соответствует тому, что должно оказаться в папке ‘Skyrimdata’. В архиве должны быть файлы и/или папки, которые должны быть в папке ‘data’ (например, ‘Meshes’ и ‘Textures’, ИМЯ_МОДА.esp, ИМЯ_МОДА.bsa и так далее). Также, подойдёт вариант, если в архиве будет папка ‘data’, а уже в ней все эти файлы и/или папки. Тогда МО сам определяет, что куда устанавливать и выводит маленькое окошко ‘Быстрая установка’, где предлагает дать название устанавливаемому моду. Выберите подходящее название и нажмите ‘ОК’. Если нажать кнопку ‘Вручную’, появится новое окно ручной установки, о которой ниже.

— Обратите внимание, если установка производится через установщики, название мода определится само и будет Вам предложено. В случае ручной или быстрой установки МО пытается определить название мода по названию архива. Так как МО рассчитан, в первую очередь, на работу с Нексусом, все архивы, название которых не соответствуют правилам Нексуса, будут МО не понятны. А ещё МО не дружит с пробелами. Поэтому название мода может внезапно сократиться. Нажмите на стрелочку вниз и выберите полное название архива, Вы можете его подкорректировать. Или вообще написать название самостоятельно, так как Вам удобно. Новый мод будет установлен в новую отдельную папку, и у неё будет то название, какое Вы дали моду. В последствии Вы сможете переименовать мод (а вместе с ним и папку), нажав на него правой кнопкой мыши и выбрав соответствующий пункт выпадающего меню. — Установщики fomod и BAIN не вызовут у Вас никаких трудностей. МО сам определит название и предложит Вам на выбор возможные опции к моду. В первом случае Вы пройдёте поэтапную установку опций с описанием и картинками, если автор добавил их. Во втором случае Вам будет предложено выбрать галочками то, что Вы хотите установить (обычно это ядро мода и опции).

— Если мод рассчитан на ручную установку, и при этом не имеет очевидной структуры, запуститься окно ручной установки ‘Установить моды’. Например, если в архиве помимо папки ‘data’ есть ещё что-то (файл, папка), запустится ручная установка. Или, если в начале архива нет ни папки ‘data’, ни стандартных папок вроде ‘Meshes’, ‘Textures’, ‘Scripts’ и других (а вместо них, например, «Версия мода 1», «Версия мода 2», «Патч для патча» и так далее). Если ручная установка мода запускается в первый раз, Вам будет показана краткая интерактивная справка на английском языке, которую нельзя закрыть, а можно только пролистать. — Для примера произведем установку Неофициального патча. Нажимаем на ‘Установить новый мод’ и выбираем скаченный с сайта архив. Выбираем подходящее имя. Ниже мы видим две папки внутри архива — ‘SMPC Overwrite fixes’ и ‘Unofficial Skyrim Patch’, отмеченные галочками. Ещё ниже надпись «Нет игровых данных на нижнем уровне». — Если нам нужно установить только сам Неофициальный патч, выберем только его. Для этого развернем папку ‘Unofficial Skyrim Patch’ (нужно нажать на маленькую стрелочку слева от названия папки). Там мы увидим каталог ‘data’, его тоже можно развернуть и убедиться, что в нём находятся файлы патча (.esp, .bsa, .ini). Нам нужно нажать правой кнопкой мышки на папке ‘data’ и выбрать пункт ‘Установить как каталог с данными’. Структура устанавливаемого мода изменится, нужные файлы будут перемещены в папку ‘data’, остальное исчезнет, а внизу появится надпись «Выглядит хорошо». Нажимаем ‘ОК’ и видим, что мод появился в левом списке внизу. При этом он не отмечен.



— Если нам нужно установить содержимое нескольких папок, мы можем это сделать двумя путями. Либо установить из этого архива ещё один мод, дав ему новое название и выбрав содержимое другой папки, а затем подключив оба мода. Либо мы можем изначально установить содержимое архива другим способом. Для этого так же запускаем установку мода. Открываем архив и видим его содержимое. Дадим имя устанавливаемому моду. Если в архиве будут какие-то файлы и папки, которые Вам не нужны, например, текстовое описание мода, можете снять с них галочку. У Вас должны быть выбрано только то, что Вы хотите установить. Теперь проигнорируем предупреждение об отсутствии игровых данных и нажмём ‘ОК’. Выйдет ещё одно предупреждение о том, что мод не установлен правильно, что он не будет работать и что нам нужно изменить структуру папок, используя вкладку ‘Файлы’. Жмём ‘Пропустить’. После распаковки архива мод появится внизу списка, но будет серого цвета. Дважды щелкаем на него, откроется окно управления модом. В верхнем правом углу будут стрелки, с помощью которых можно перемещаться по вкладкам. Открываем самую последнюю вкладку ‘Файлы’. Раскрываем структуру папок. Видим три файла, относящиеся к Неофициальному патчу. Выделяем их и перетаскиваем в свободное пространство под файлом ‘meta.ini’. Затем так же выбираем файлы из второй папки и перетаскиваем их. Последнее, что нам нужно сделать, это удалить лишнее. Выделяем папки ‘SMPC Overwrite fixes’ и ‘Unofficial Skyrim Patch’, нажимаем правой кнопкой мыши и выбираем ‘Удалить’. Подтверждаем удаление, после чего в папке останется только то, что мы хотим видеть в папке ‘Skyrimdata’, плюс файл ‘meta.ini’. Иногда бывает такой глюк, что после разворачивания папок, они не удаляются. Тогда нужно просто закрыть окно и снова его открыть, после чего удалить ненужные папки, не разворачивая их. В конце концов, когда мы закроем окно, мод перестанет быть серым, и мы сможем подключить его.

— Последний вариант установки мода это когда в архиве находится внешний установщик (не fomod или BAIN). В качестве примера можно привести мод ‘A Quality World Map’ с Нексуса. При запуске внешнего установщика МО предупредит Вас о том, увидит ли внешний установщик уже установленные моды или нет.
Ещё несколько важных вещей по поводу ручной установки — Первое. При установке модов с опциями, часто опциональные файлы переписывают файлы из основной версии. Если Вас это устраивает, то просто удаляете ненужные файлы и записываете опциональные. Если же Вы хотите иметь и основную версию мода и опциональную, особенно, если в моде несколько опций, и Вы хотите иметь их все, то это можно сделать двумя способами. Первый способ — поставить основную версию мода, а опции оставить в папках (не удалять их), и при желании вручную доставать их временно из папок. Второй способ — это поставить основную версию мода без опций, а опции установить отдельными модами. И при желании просто подключать их в панели управления модами. Рекомендуется использовать второй способ — он проще, нагляднее, быстрее и удобнее. Но бывают случаи, когда использование первого способа тоже имеет смысл. Использование обоих вариантов будет показано в примерах. — Второе. Естественно, архив с модом можно создать самому. Например, у Вас есть старая версия Скайрима, где у Вас стоит какой-нибудь реплейсер с Вашим собственным набором текстур. Чтобы установить его в МО как мод, просто создайте папку ‘data’ с нужными Вам файлами (не забудьте сохранить структуру папок!), а затем заархивируйте её. Архив может быть любого формата. Для ускорения процесса можно делать архив без сжатия. Такой вариант установки довольно полезен и часто используется. Некоторые моды с ручной установкой также удобнее сначала распаковать в папку, выбрать и настроить все опции, а уже после этого снова запаковать их как архив с модом и установить. — Третье. В МО Вы всегда сможете открыть папку любого мода в проводнике Windows. Поэтому, имеет смысл сделать «пустой мод». Это мод, в котором нет никаких файлов. Во-первых, с помощью «пустого» мода Вы можете сделать тестовый мод (например, «Temp_mod»), а затем кидать в него любые файлы, которые хотите попробовать в игре. Во-вторых, вместо того, чтобы каждый раз создавать собственный архив с модом, Вы сможете просто открыть «пустой» архив, дать ему подходящее имя, а файлы мода записать потом через проводник Windows. В общем, сделав один «пустой» архив, Вам больше не нужно будет тратить время на создание архивов. Для того чтобы сделать «пустой» архив, достаточно создать архив с папкой ‘data’ и внутри неё любую стандартную папку, например, ‘textures’ (если сделать только ‘data’, МО не признает его как мод)
4.6. Настройки мода — После установки мода Вы сможете открыть окно управления модом с различными настройками и информацией о нём. Для этого дважды щёлкните на названии мода в левом списке. — Первые две вкладки ‘Текстовые файлы’ и ‘INI-файлы’ будут активны, если в моде имеются текстовые или .ini-файлы. Здесь Вы сможете их прочитать и отредактировать при необходимости.

— Если в папке мода есть какие-либо изображения, их можно просмотреть на вкладке ‘Изображение’.

— На вкладке ‘Опциональные ESP’ отображаются все .esmи .esp-файлы, которые есть в моде. Здесь Вы можете отключать и подключать конкретные .esp-файлы, присутствующие в моде. Отключенные файлы не будут добавлены в виртуальную папку ‘data’. В большинстве случаев опции мода лучше выносить в отдельный мод в МО, особенно, если в них используются loose-файлы. Но, если опции подключаются только файлами .esp, их имеет смысл держать вместе с основным модом, подключая и отключая через это меню. — Например, мы установили Неофициальный патч вместе с ‘SMPC Overwrite Fixes’. Если у нас установлен SMPC, мы подключаем оба .espи устанавливаем правильный порядок загрузки плагинов в правой панели. Если у нас пока нет SMPC или мы его временно отключили, тогда заходим в настройки Unofficial Skyrim Patch, открываем вкладку ‘Опциональные ESP’ и отключаем ‘SMPC Overwrite Fixes.esp’. Для этого выбираем его в списке и нажимаем стрелку вверх.

— Вкладка ‘Конфликты’ наглядно покажет Вам все «конфликтные» файлы мода. Подробнее об этом читайте ниже. На вкладке ‘Категории’ Вы можете присвоить моду различные категории. С помощью фильтра в левой панели Вы сможете отсеивать из общего списка модов определённые категории. По умолчанию все категории на английском языке, но Вы можете переименовать их всех по своему желанию в меню настройки программ, на вкладке ‘Общие’.

— При открытии вкладки ‘Nexus’ МО загрузит информацию о выбранном моде с его страницы на сайте http://www.nexusmods.com/. Для этого в графе ‘IDмода’ должен быть указан его номер. На вкладке ‘Примечания’ Вы можете сделать пользовательские заметки. — На вкладке ‘Файлы’ Вы увидите все папки и файлы мода. Вы сможете просмотреть их, переименовать, удалить, переместить и так далее. Если Вы отключаете файлы на вкладке ‘Опциональные ESP’, то они будут перемещены в папку ‘optional’. Также, в контекстном меню, открывающемся при нажатии на файл или папку правой кнопкой мыши, есть пункт ‘Скрыть’. Эта опция переименует выбранный файл или папку, добавив в конце ‘.mohidden’. Скрытые таким образом файлы и папки не читаются игрой. С помощью этой возможности можно отключать и подключать различные опции, а также более гибко настраивать моды. Например, можно отключить несколько конкретных комплектов брони в полном реплейсере игровой брони. Нажав на скрытый файл или папку, можно подключить их обратно, выбрав ‘Показать’.

4.7. Работа с модами — Для того чтобы подключить или отключить мод, достаточно отметить его галочкой в чекбоксе слева от его названия. — Логика подключения модов следующая: первыми подключаются основные архивы игры, затем файлы модов в списке. Моды из списка перезаписывают файлы игры, при возникновении «конфликта». Конфликт — совпадение имен файлов в подключаемых модах с файлами других модов или с файлами игры. Моды в списке имеют следующий приоритет — чем выше мод в списке, тем меньший приоритет он имеет. В списке модов есть столбец с графой ‘Приоритет’. Цифра в этой графе не означает приоритет в привычном нам понимании, то есть, мод с приоритетом ‘0’ не будет иметь наивысший приоритет. Наоборот, он будет иметь наименьший приоритет. Цифра в этой графе означает очерёдность подключения мода. Мод с цифрой ‘0’ будет подключаться первым, с цифрой ‘1’ — вторым, и так далее. Таким образом, при возникновении «конфликтов», файлы из модов, расположенных ниже в списке, будут перекрывать (перезаписывать) файлы из модов, расположенных выше в списке. Говоря иначе, эти моды будут поставлены «поверх» тех, что расположены выше. Самый последний мод будет подключаться последним, по той же логике, что и моды в Skyrim Launcher. — При возникновении «конфликтов», МО сразу же это покажет. Во-первых, в столбце ‘Флаги’ появится изображении молнии с плюсом, минусом или и плюсом и минусом одновременно. Во-вторых, открыв окно управления модом и в нём вкладку ‘Конфликты’, Вы наглядно увидите всю подробную информацию о конфликтах этого мода. Здесь Вы увидите, какие файлы других модов будут перезаписаны файлами данного мода, а также, какие файлы данного мода перезаписываются другими модами. Посмотреть неконфликтные файлы мода, число которых указано внизу справа, к сожалению, нельзя. — Порядок подключения модов изменяется путем перетаскивания мода в нужное место в списке модов (слева). Предположим, Вы установили все три официальных DLC, High Resolution Texture Pack DLC, и пять Неофициальных патчей (один к игре и четыре к DLC). Если Вы установили HD Pack уже после первого запуска МО, они, возможно, будут отключены в панели справа. Подключите их, отметив галочками. Также, после установки Неофициальных патчей через МО, не забудьте подключить их в панели слева, тоже отметив галочками. — Когда Вы всё это подключите, Вы увидите значки молний с плюсами и минусами. Если мод большой, значок может появиться не сразу, а через несколько секунд. Минус у значка молнии означает, что файлы данного мода перезаписываются другим модами. Плюс означает, что файлы мода перезаписывают файлы из других модов. Плюс и минус сразу означают, что файлы этого мода перезаписывают файлы одних модов и перезаписываются файлами других. Ещё возможна ситуация, что молния станет серого цвета. Это означает, что все файлы мода перезаписываются и его можно отключить, так как он не влияет на игру. — Отсортируем файлы в соответствии с рекомендациями. Перетянем ‘Unofficial Skyrim Patch’ на самый верх. Далее расположим моды: ‘Unmanaged: Dawnguard’, ‘Unofficial Dawnguard Patch’, ‘Unmanaged: HearthFires’, ‘Unofficial Hearthfire Patch’, ‘Unmanaged: Dragonborn’, ‘Unofficial Dragonborn Patch’, ‘Unmanaged: HighResTexturePack01’ (а также02 и03), ‘Unofficial High Resolution Patch’.


— Теперь обратите внимание на правую панель. Там есть пять вкладок. Должна быть открыта вкладка ‘Плагины’. В ней находится список подключенных плагинов (. espи .esm-файлов). Подключенных, это значит тех, что подключены через левую панель. При этом эти плагины могут быть, как подключены, так и отключены в правой панели. Это значит, что все плагины, находящиеся в правом списке, появятся в виртуальной папке ‘data’, при этом плагины, не отмеченные в правом списке галочкой, не будут загружены в игру, то есть, будут отключены в Skyrim Launcher. — Когда Вы перемещаете местами моды в левой панели, плагины в правой панели не будут автоматически перемещаться вместе с модами. Поэтому после перемещения модов слева, не забудьте соответственно переместить плагины этого мода в списке справа, если такие имеются.

— Теперь обратите внимание на графу ‘Флаги’ в правом списке плагинов. Значок с изображением скрепки показывает, что к этому моду имеется .ini-файлы настроек. Редактировать их можно дважды щёлкнув на название мода (в левом списке) и открыв вкладку ‘INI-файлы’. — Значок с изображением замка появится, если Вы зафиксировали данный плагин в порядке загрузки. — Если Вы отключите какой-либо важный мод в любом из списков (например, ‘Unofficial Skyrim Patch’), Вы увидите значок ‘Внимание’ рядом с теми плагинами, которые требуют его в качестве мастер-файла. Если навести указатель мышки на любой плагин, во всплывшем окне Вы увидите информацию о нём, в том числе список требующихся ему мастер-файлов. Если какой-то мастер-файл отсутствует, он будет выделен отдельным пунктом. — Значок с метлой означает, что .esp-файл не несет никакой важной информации, не добавляет новых предметов и не выполняет никаких функций, кроме подключения .bsa-архива. Так как МО способен самостоятельно подключать .bsa-архивы, он рекомендует отключить данные плагины и подключить ассоциирующиеся с ними архивы через сам МО. Для того, чтобы это сделать, отключите плагин (на правой панели). Затем откройте вкладку ‘Архивы’. Там Вы увидите список подключенных к игре архивов из всех модов. Большинство будут неактивны, так как подключаются через плагины. Нужные Вам архивы будут активны и уже подключены. Если вдруг они не подключены, отметьте соответствующий флаг.

— Графа ‘Приоритет’ в списке плагинов аналогична такой же графе в списке модов и означает очередность подключения плагинов. — Графа ‘Индекс’ показывает под каким индексом подключается данный плагин. Этот параметр нужен при использовании консоли (первые два символа IDдобавляемых плагином предметов). — На левой панели модов и на правой панели плагинов есть одинаковые кнопки с жёлтой и синей стрелкой. — Кнопка с синей стрелкой создаст резервную копию Вашего списка модов или плагинов (в зависимости от панели). Кнопка с жёлтой стрелкой восстановит Ваш список модов или плагинов из сохранённой ранее версии. — На вкладке ‘Архивы’ в правой панели есть флаг ‘Имеет управляемые в МО архивы’. Этот странный перевод означает должен ли МО управлять архивами. Если данный флаг не отмечен, то .bsa-архивы будут подключаться стандартным способом, имея наименьший приоритет, как и основные файлы игры. Это значит, что все .bsa-архивы, в том числе из модов, будут подключаться первыми, и, при возникновении конфликтов с loose-файлами других модов, будут перезаписаны. То есть, местоположение в левом списке мода, подключающего .bsa-архив, не будет иметь значение. Если флаг отмечен, то . bsa-архивы будут иметь тот приоритет, который имеют подключающие их моды.
!Важная информация: — В МО встроен распаковщик .bsa-файлов. Для того чтобы распаковать любой архив, нажмите на него правой кнопкой мыши, и выберите ‘Распаковать’. Выберите папку, в которую хотите распаковать архив. Папку лучше создать до того, как нажмёте ‘Распаковать’. Все данные архива будут распакованы в эту папку.
— На вкладке ‘Данные’ Вы можете посмотреть, как в данный момент выглядит виртуальная папка ‘data’, то есть, что в ней будет находиться, если сейчас запустить Скайрим или другую программу через МО. Также здесь показано, какой мод подключает тот или иной файл. — На вкладке ‘Сохранения’ Вы можете увидеть список текущих сохранений. При наведении указателя мыши на сохранение будет показано всплывающее окно со следующей информацией: номер и дата сохранения, имя и уровень персонажа, текущее местоположение и список использующихся в сохранении, но отключенных в данный момент, плагинов. Полный список использующихся в сохранении плагинов показан не будет! — На вкладке ‘Загрузка’ будут отображать архивы с модами, загруженные с Нексуса через МО. — Как уже было сказано, из МО можно открыть любой мод в проводнике Windows. Для этого нажмите правой кнопкой мыши на нужном моде (в левом списке) и выберите пункт ‘Открыть в проводнике’. Вы можете редактировать мод, добавлять новые файлы или опции и даже удалить его. Изменения вступят в силу сразу, хотя для отображения в МО может понадобиться перезапуск. — Ну и последнее. Ещё одним крайне важным элементом управления МО является строка ‘Overwrite’, расположенное в самом низу списка модов на левой панели. Некоторые моды могут создавать пользовательские файлы внутри папки ‘Skyrimdata’ (или сам пользователь может создать их через консоль). Так как эти файлы записывает на компьютер сама игра, МО не знает, к какому моду относятся эти файлы. Поэтому, когда игра создаст такие файлы, МО помещает их в ‘Overwrite’. Знак ‘Внимание’ на верхней панели станет активным и пользователю будет предложено сделать с ними что-нибудь. Вы можете удалить их или создать из них отдельный мод. Для этого нажмите правой кнопкой мыши на графе ‘ Overwrite’ и выберите ‘Создать новый мод’. Вам будет предложено дать имя новому моду. Также, файлы ‘ Overwrite’ могут создавать программы, например Wrye Bash. Пример работы с ‘Overwrite’ смотрите ниже.
Пример 1 — Предположим, Вы установили три разных мода на воду (‘WATER’, ‘Realistic Water Two’ и ‘Pure Water’), анимированные водопады ‘SkyFalls’ и мод на покачивающиеся лодки ‘Realistic Boat Bobbing’. Так как у SkyFalls опции совместимости с модами на воду являются обычными loose-файлами, менять опции с помощью вкладки ‘Опциональные ESP’ не получится. Мы можем сделать несколько копий мода SkyFalls, настроенных на разные моды на воду, а можем, поработав немного руками, установить ядро одним модом, а в другие моды установить только опциональные файлы. Как бы там ни было, у нас получится несколько модов относящихся к SkyFalls. Ещё у нас будет один мод на покачивающиеся лодки. И, естественно, у нас будет как минимум три мода на воду. Моды на воду тоже можно разбить на опции. Первыми в списке модов размещаем моды на воду, затем SkyFalls, ещё ниже мод на лодки. Подключаем моды (один или несколько) относящиеся к первому моду на воду (например, WATER). Затем подключаем SkyFalls (ядро и опцию совместимости с WATER, либо полную копию мода, настроенную на WATER). Покачивание лодок не подключаем, так как в WATER есть своя опция анимации покачивания лодок. Запускаем игру через МО, любуемся результатом, делаем скриншоты и так далее. Выходим. Отключаем WATER, подключаем Realistic Water Two, переключаем опцию SkyFallsс WATER на RWT (либо переключаем копию), лодки опять не трогаем, в RWT они тоже есть. Снова заходим в игру, любуемся, сравниваем, делаем скриншоты. Выходим. Отключаем всё, что связано с RWT, подключаем Pure Water. Переключаем SkyFalls. Подключаем покачивающиеся лодки. Заходим, снова смотрим, сравниваем, делаем скриншоты, выходим. После этого можно просмотреть все скриншоты, снова перепробовать всю воду, сравнить с ванильной и так далее. В конце концов, нужно определиться с конечным результатом, выбрать его, подключить. Остальное можно удалить или оставить на случай, если мы захотим попользоваться другим модом на воду (мод на воду можно переключать не боясь, на сохранения они не влияют, скрипты не создают). При желании можно выдрать из WATER покачивание льда, водные и прибрежные растения, брызги, и подключить их к другому моду. Из WATER и RWT можно отключить покачивание лодок и подключить Realistic Boat Bobbing. Для этого достаточно просто подключить мод на лодки после мода на воду, он перезапишет нужные файлы. Если Вам вообще не нужны лодки, можно вообще не устанавливать эти опции.

Пример 2 — В этом примере мы переместим файлы High Resolution Texture Pack DLC из папки ‘Skyrimdata’ в новый мод в МО. Во-первых, он займет всего одну строчку в списке модов, вместо трёх. А во-вторых, он будет находиться не в папке ‘data’, а в папке модов МО, и перестанет быть ‘ Unmanaged’, то есть, станет управляемым через МО. Тем, кто экспериментирует с текстурами, это может быть полезным. — Если Вы создали архив с пустым модом, то установите его, дав соответствующее название (например, ‘ HD DLC’). Затем нажмите на него правой кнопкой мыши и откройте его в проводнике Windows. В открывшемся окне должен быть файл ‘meta.ini’, туда переместите файлы HighResTexturePack01.bsa, HighResTexturePack02.bsa и HighResTexturePack03.bsa. ESP-файлы перемещать не нужно, их нужно удалить. Если у Вас нет пустого мода, просто запакуйте все три .bsa-файла из DLCв архив. Затем установите этот архив как новый мод. Также удалите .esp-файлы. Если у Вас Steam-версия игры, не забудьте отключить DLCв клиенте, иначе он его загрузит снова. Теперь перезапустите МО, подключите мод в левом списке, и убедитесь, что все три .bsa-архива подключены на вкладке ‘Архивы’ справа. Таким же способом можно добавить в МО любые уже установленные моды. Например, при переустановке Скайрима, Вы можете добавить все свои моды со старой версии игры в отдельный мод в МО. Или разбить на отдельные моды, если Вы знаете, какие файлы к чему относятся.

Пример работы с Overwrite — В качестве примера возьмём мод ‘RaceMenu’. В RaceMenu можно сохранить настройки своего персонажа в отдельный пресет. RaceMenu создает пользовательские файлы с пресетами в папке ‘Skyrimdata’. Когда Вы выйдете из игры, они появятся в графе ‘Overwrite’. Нажав правой кнопкой мыши на неё, создайте новый мод, например ‘RaceMenu Presets’. Все созданные файлы переместятся в папку нового созданного мода. — Подключите его и они появятся в Вашей игре. При сохранении новых пресетов, новые файлы снова окажутся в графе ‘Overwrite’. Вам нужно повторить операцию, создав новый мод. Чтобы объединить его с уже созданным ‘RaceMenu Presets’, откройте оба мода в проводнике и переместите файлы из второго мода в ‘RaceMenu Presets’. Второй мод удалите из МО.

Заметка к версии 1.2.18: — После недавнего Steam-обновления у некоторых пользователей могли возникнуть проблемы с запуском игры через МО. Игра просто зависает, не показывая даже окно программы. Если Вы столкнулись с такой проблемой, установите файл ‘ process_blacklist.txt’ из архива и добавьте его в папку с МО. В последующих версиях такой проблемы не будет. — Для версий выше 1.2.18 данный файл process_blacklist.txt не нужен, можете удалить его
Требования: * Fallout 4, Skyrim LE, Skyrim SE, Oblivion, Fallout3, Fallout NV (любая игра) — .NET Framework 4+ и выше и Visual C++ 2019 для версии 2.1.0 и выше
Установка: (вариант автономный) 1. Скайчайте архив с уже распакованной утилитой и просто поместите все содержимое в нужное вам место.