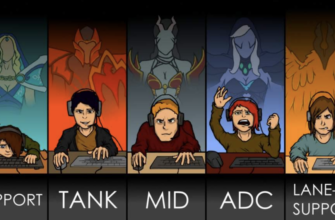- Нормативный срок службы компьютера
- Материнская плата
- Срок службы жесткого диска компьютера
- Блок питания
- Процессор
- Видеокарта
- Оперативная память
- Как увеличить срок службы компьютера до списания?
- Заключение
- [Помощь] Сколько живет компуктер в среднем?
- Как понять, что пора полностью обновить компьютер
- Хватает ли вам
- Сокет
- Система охлаждения
- Отсутствие важных портов для накопителей
- HDD и SSD
- Расположение и мощность блока питания
- Операционная система
Нормативный срок службы компьютера
Любая техника имеет определенный срок службы, компьютер не исключение. Однако ПК представляет собой набор определенных комплектующих, каждое из которых имеет свой эксплуатационный срок. Давайте разберемся, какой средний срок службы системного блока компьютера и его комплектующих по отдельности.
Материнская плата

Связующим звеном всех элементов ПК является именно материнская плата. У одних пользователей она «живет» всего лишь год, у других – 10 лет. Однако средний срок службы «материнок» обычно составляет 5-6 лет. Многое зависит от интенсивности работы этой платы, и если эксплуатировать компьютер умеренно и не нагружать его круглосуточно играми, то материнская плата сможет проработать даже 15 лет.
А вообще, это комплектующее в системном блоке является самым долгоживущим. По сути, там практически нечему ломаться за исключением мостов.
Срок службы жесткого диска компьютера
Этот элемент является одним из самых слабых в плане живучести. Современные модели рассчитаны на работу от трех лет, хотя на практике они служат дольше. Замечено, что более старые модели были выносливее, а современные диски выходят из строя, не проработав даже 5 лет.

Поэтому средний срок службы современного накопителя HDD составляет 5 лет. Такой срок объясняется особенностью конструкции. Внутри диска находится шпиндель и прикрепленные к нему жесткие круглые пластины, вращающиеся на большой скорости. Также есть и головка диска – еще один подвижный элемент. Слишком много подвижных частей в этом комплектующем, которое боится тряски и вибраций.
Впрочем, современные SSD-накопители не имеют подвижных частей в своем составе, поэтому они обладают более длительным сроком службы. Однако и SSD-винчестеры не вечны. Там ячейки памяти имеют определенный ресурс и при записи/удалении информации портятся. Тем не менее при умеренной эксплуатации такого диска хватит в среднем на 8 лет.
Блок питания
Это комплектующее может прослужить очень долго. Даже сегодня эксплуатируются блоки, которые были куплены в 1998 году. То есть уже приблизительно 20 лет служит данное комплектующее без нареканий и проблем. Такое возможно даже сейчас. На рынке представлено много моделей разных производителей и по разной цене.

В дешевых блоках используются низкокачественные конденсаторы, которые могут быстро выходить из строя. Также они работают неэффективно, из-за чего большая часть потребляемой энергии уходит не на питание комплектующих, а на нагрев элементов. Это влечет за собой перегрев деталей блока питания, из-за чего они могут просто сгореть. Поэтому дешевые блоки, работающие без запаса мощности (на пределе возможностей), могут прожить всего 2 года. Отметим, что таких блоков на рынке очень много, и в силу своей дешевизны они пользуются большим спросом. Конечно, такие комплектующие сильно снижают средний срок службы компьютера.
Дорогие модели являются чрезвычайно эффективными и обладают большим КПД. То есть в них большая часть потребленной энергии уходит на питание комплектующих, а не на нагрев самого блока. Поэтому в дорогих надежных моделях может даже не быть вентилятора, так как он там и не нужен. Срок службы блока питания компьютера такого типа может составлять 10-20 лет.
Процессор

10 лет – стандартный рассчитываемый срок службы ЦП. Однако в том случае, если материнская плата все еще работает и способна регулировать напряжения и частоты, то при реализации эффективной системы отвода тепла из системного блока можно увеличить срок службы процессора до 50 лет. Однако проблема заключается в том, что конденсаторы и силовые транзисторы материнских плат не служат так долго. А если через пять лет материнская плата сломается, то найти подобную плату для еще «живого» процессора будет очень тяжело.
В теории процессор может работать очень долго, если его не перегревать. Единственный его недостаток (это касается всех полупроводниковых комплектующих) – это процесс диффузии, ограничивающий срок службы. Выражается это в необходимости увеличения напряжения на пару десятых вольта.
Видеокарта

Видеокарта – это одно из самых ненадежных комплектующих. Ее можно поставить на второе место по степени «накрываемости». Первое уверенно занимают блоки питания. В среднем срок службы видеокарты в нормальном режиме эксплуатации составляет от 3 до 8 лет. Но все зависит от степени загруженности прибора. Если постоянно играть в требовательные игры или вообще добывать на ней криптовалюту, то рассчитывать на большой срок работы не приходится. Такие карты будут работать в течение 2-3 лет.
Признаки того, что карта выходит из строя, следующие:
Одной из главных поломок карты можно назвать перегрев. Если днями играть в игры, то в системном блоке без эффективного охлаждения температура существенно повышается, из-за чего вентиляторы на самой видеокарте не успевают справляться с отводом тепла. В результате ГПУ работает все время при высоких температурах, что для него очень вредно. Видеоядро протянет намного дольше, если в системном блоке будет предусмотрена эффективная система отвода горячего воздуха.
А вообще, срок службы компьютера из-за видеокарты и дешевого блока питания сильно занижен. Если не учитывать эти комплектующие, то срок существенно возрастет.
Оперативная память
У оперативной памяти нет срока службы. Она вечна. Там практически нечему ломаться. Впрочем, она может выйти из строя в случае большой температуры внутри системного блока или подачи на нее неправильного напряжения (это когда выходит из строя материнская плата). Также планка может физически сломаться, если ее задеть.

Сегодня у многих пользователей от старых компьютеров остались даже планки DDR SDRAM, которые были произведены где-то в 1993 году. Они остаются рабочими и по сей день. Единственная проблема в том, что они морально устарели. Сегодня уже существуют DDR4 SDRAM, хотя буквально 3 года тому назад самой новой считалась память DDR3 SDRAM. Проблема ОЗУ заключается вовсе не в ограниченном сроке службы (с этим как раз все отлично), а в старении. Так что за оперативную память в своем ПК можно вообще не беспокоиться – это как раз тот элемент, который существенно повышает общий нормативный срок службы компьютера. В 95 % случаев, когда компьютер идет на утилизацию, планки ОЗУ остаются все еще рабочими, но никому не нужными.
Как увеличить срок службы компьютера до списания?

За любым устройством нужно следить, и тогда оно будет работать дольше. Что касается компьютера, то в первую очередь его необходимо чистить от пыли. Многие комплектующие могут сгореть из-за большого слоя пыли: процессор, видеокарта, материнская плата. Из-за него эффективность охлаждения комплектующих сильно падает, что ведет к перегреву. Поэтому раз в 3-4 месяца крышку системного блока необходимо снимать и полностью высасывать пылесосом всю пыль, которая оседает на материнской плате, видеокарте, радиаторе процессора. Это позволит увеличить срок службы компьютера.
Время от времени нужно проводить программную очистку системы и снимать все ненужные процессы, которые впустую нагружают центральный и графический процессоры системы. Их ресурс нужно экономить. Желательно использовать платные версии антивирусов, которые, кроме поиска вирусов, способны производить оптимизацию системы, останавливать ненужные процессы и даже следить за безопасностью пользователя в интернете.
Один раз в 3-4 месяца необходимо проводить дефрагментацию жесткого диска. Этот процесс позволяет оптимизировать пространство диска, благодаря чему его головка не будет «скакать» из одной в области другую. В теории это позволит увеличить «жизнь» твердого накопителя.
Заключение
Если обобщить, то средний срок службы компьютера составляет 5 лет. После этого срока какое-либо из комплектующих обязательно выйдет из строя. Его можно отремонтировать или заменить, но при этом приблизится срок поломки, к примеру, видеокарты. Впрочем, если следить за системой и относиться к ней бережно, то эти сроки можно отодвинуть.
[Помощь] Сколько живет компуктер в среднем?
19 Jul 2017 в 15:26
19 Jul 2017 в 15:26 #1
19 Jul 2017 в 15:28 #2
Комп у меня старый
Мы что, ванги? В каком году ты его брал?
Если комп 2012-2013 года, то скорее всего проживет пару лет спокойно.
19 Jul 2017 в 15:29 #3
Ну самые живучие процессоры, оператива.
Может зацепить, только если сгорит китайский нонейм БП.
Сам себе немного обновил Пека, поставив rx460, полет нормальный.
Но с rx460 очень много проблем. Если хочешь распишу.
19 Jul 2017 в 15:32 #4
19 Jul 2017 в 15:32 #5
у меня он морально устарел быстрее чем сдох
19 Jul 2017 в 15:32 #6
19 Jul 2017 в 15:34 #7
Новые комплектующие может зацепить только физ. повреждения или блок питания, жить может очень долго, скорей всего тебя перестанет устраивать его производительность.
19 Jul 2017 в 15:35 #8
Еще пару лет прожить может, компы энивей быстрее устаревают, чем ломаются.
19 Jul 2017 в 15:37 #9
Она конфликтует со старыми материнками, ибо ей не хватает питания от PCIE слота из-за чего тебе придется занижать частоты, требует 450вт БП, когда 1050 лучше и требует 300вт, без доп питания будет выделываться, конфликтует с конвертерами(Если у тебя старый d-sub монитор).
Легче накинуть 2к и просто вставить в пека 1050 и не сношать себе голову. (Я сношал, я мазохист.)
Если у тебя современный монитор, хороший БП, а еще эта rx460 с доп питанием, то бери.
Если нет, то легче взять 1050, либо rx560(У нее таких проблем нет.)

19 Jul 2017 в 15:42 #10
Если БП не считать, то и 10-20 лет может прожить.
У меня вот мышка с клавой уже 10+ лет живут, 0 ошибок. Иногда беру старую блютуз клаву (тоже рабочая), а ей уже 14-15 лет.
19 Jul 2017 в 15:46 #11
Сколько живут компы?
ну лично в школе в которой я учился в 2014 году для первоклашек стояли динозавры на 1-3 пне,сейчас может обновили а может так и потеют
20 Jul 2017 в 13:08 #12
Мой пека еще с 2010, за 7 лет сгорела только видеокарта потому что я не знал что нужно менять термопасту
20 Jul 2017 в 13:16 #13
— ну БП и материнка могут сгореть в любой момент (хотя они и стоят дешевле всего в компе)
— видюха может начать артефактить. лет через 5, хотя при умеренной нагрузке тоже может легко лет 10 отработать (если хоть иногда чистить) ну и может кулер полететь, но это починить обычно дешево
— кулер может сдохнуть на проце + его еще и чистить часто надо
в целом устаревает комп обычно намного быстрее, особенно если брать бюджетный проц + видик
20 Jul 2017 в 13:27 #14
У меня компьютер работал 9 лет, со старого компьютера взял только бп без опоз.знаков, п4560 и 1050 inno3d работает отлично уже пол года
20 Jul 2017 в 15:54 #15
У меня с 2001-2003 и до 2013 или даже 2014 жил пк с одноядерным процессором амд ан частоте 1.1 ГГц, одним гигабайтом ддр1 с нонейм бп и какой-то атишной видюхой года 2003-2004. Просто заменили на вариант ниже.
Сейчас живет пк уже 9 лет (сейчас использую) живет пк на core 2 duo e6700, 3 плашки илитной оверклокерской ддр2 с радиаторами, ga 965p-dq6, gt 8600 (кулер на ней почти не крутится, смазка результатов не дала (наверное, я кривой)) и нонейм бп. За это время поменял только бп, он сгорел. Оба стоят у бабушки, она его, правда, и не грузит особо.
Если что-то и случится само по себе без влияния брака, то только с бп.
Как понять, что пора полностью обновить компьютер


Хватает ли вам
Начать стоит с того, что не существует какого-либо общего правила относительно обновления компьютера. Проще говоря, можно каждый год что-то обновлять в сборке, а можно и без проблем сидеть на стареньком «компухтере» и не испытывать проблем. Все зависит от ваших потребностей и рода деятельности.
Например, в округе Гранд Рапидс (Мичиган, США) компьютер Commodore Amiga проработал больше 30 лет, контролируя систему отопления в нескольких школах. И никто даже не задумывался его менять.

Субъективные факторы знакомы каждому — неприятные подтормаживания, долгая загрузка ОС и различных программ, невозможность запускать новые игры и все, что связано с неудовлетворительной производительностью. Что касается технической части, то здесь стоит изучить вопрос подробнее.
Это мозг любого компьютера, ответственный за обработку операций от сотен задач и различных приложений. Вычислительная мощность любого ПК напрямую зависит от производительности процессора, поэтому с обновлением этого компонента затягивать не стоит.
Как понять, что процессор пора поменять — здесь есть несколько симптомов. Самый главный — проблемы с производительностью. Для обычных пользователей это чаще всего заметно в долгом открытии программ, подтормаживаниях при переключении между окнами. Геймерам знаком тот случай, когда процессор не «раскрывает» потенциал видеокарты, или другим языком, не успевает подготавливать кадры для вывода. В итоге — низкий FPS в играх, порой ниже 30 кадров в секунду.
Проявляется вышеописанное высокой загруженностью всех ядер практически на 100 %. Проверить это можно через обычный диспетчер задач. Если вы видите, что во время работы какого-либо приложения нагрузка практически не падает ниже максимального значения, то вычислительной мощности вашего «камня» уже не хватает.
Убедитесь, что такая проблема не вызвана вредоносным ПО или неправильной работой ОС.

Вторая причина заменить процессор — он морально устарел. Как правило, об этом говорит тот факт, что производитель уже не выпускает новые модели под ваш сокет.
Вывод: задуматься о покупке нового процессора стоит в том случае, когда он явно «не вытягивает» работу различных программ, даже в простое находится под постоянной нагрузкой или не раскрывает потенциал новой видеокарты в играх.
Сокет
Сокетом называют разъем на материнской плате, в который устанавливается процессор. Обновить процессор не так просто, поскольку будущую покупку необходимо проверить на совместимость с другими комплектующими. Как правило, свое название сокеты Intel берут из количества предусмотренных контактов. Обновление для продукции ТОП-сегмента происходит в среднем раз в 3-4 года. Для среднего и бюджетного ценового сегмента (мейнстрим) — раз в 2 года.

Естественно, процессор для одного сокета не совместим с материнскими платами с другими сокетами (если говорить об Intel). Исключением можно назвать 1151 и 1151v2. Для некоторых плат обновление BIOS позволяет использовать более современные процессоры на старом сокете за счет одинакового количества ножек.
Здесь все очень просто: если под имеющуюся материнскую плату с вашим сокетом купить более производительный процессор невозможно (не выпускаются или у вас и так самая мощная модель), то придется раскошелиться еще на одну обновку.
Покупайте матплату с актуальным сокетом, а под нее уже ищите новый процессор из совместимых. У Intel, например, на сокет категории «мейнстрим» доступна практически вся линейка: Core i3, i5 и i7.
Вывод: Обновлять сокет, следовательно, и всю материнскую плату, стоит в том случае, когда установить более мощный процессор физически невозможно.
Не секрет, что требования ОС и различных программ к железу постоянно растут. Если ранее 4 ГБ ОЗУ хватало практически для любых нужд, то сегодня минимумом являются 8 ГБ, а для комфортного использования тяжелых приложений и гейминга нужны все 16-32 ГБ.
Заметить нехватку оперативной памяти достаточно просто — компьютер при открытии нескольких программ начнет зависать: мышка перестанет реагировать на движения, а вызвать диспетчер задач можно будет только с большой задержкой. Нередко будут выплывать окна «приложение не отвечает» с последующей остановкой программы.
Когда оперативной памяти недостаточно, в дело идет файл подкачки. Это специально зарезервированное место на жестком диске, используемое в помощь ОЗУ. Критический вариант — появление сообщения о нехватки памяти. Это означает, что система даже с файлом подкачки не справляется со всеми задачами.

Проверить загруженность оперативной памяти вы также можете через диспетчер задач.

Малый объем ОЗУ приведет к тормозам в играх. Для работы большинства современных игр в разрешении Full-HD на высоких и ультранастройках графики нужны 6–14 Гб оперативной памяти. Не забудьте, что операционная система и различные фоновые программы тоже занимают объем.

Если вы столкнулись с вышеописанными проблемами, то единственное верное решение — нарастить объем оперативной памяти. Однако, как и с процессором, покупку новой ОЗУ следует согласовать с имеющейся материнской платой, ведь именно в нее вставляются планки. Вам нужно учитывать три основных критерия:
Максимальный поддерживаемый объем. Каждая матплата в зависимости от чипсета имеет ограничение на количество установленных гигабайт. Например, плата поддерживает плашки ОЗУ суммарным объемом до 16 ГБ. Если вы вставите 32 ГБ, они работать не будут.
Стандарт ОЗУ. Актуальный — DDR4, а DDR1–DDR3 считаются устаревшими. Между собой все они несовместимы, поэтому покупайте плашки того стандарта, который поддерживается материнской платой.
Частоты оперативной памяти. Убедитесь, что рабочая частота ОЗУ поддерживается вашей материнкой.
Узнать всю эту информацию можно на сайте производителя, заглянув на страницу конкретной модели материнской платы.

Вывод: ваш компьютер пора обновить, если система или игры ощутимо тормозят, появляются различные ошибки, связанные с нехваткой памяти.
Система охлаждения
Для отвода тепла от процессора используется воздушное (кулер) или жидкостное охлаждение. Высокие температуры неблагоприятно сказываются на ресурсе микроэлектроники, а в худшем — могут вывести комплектующие из строя.
Частично перегрев сказывается на производительности, но самым явным признаком считается самопроизвольное отключение компьютера. Встроенная система защиты будет срабатывать каждый раз, как температура перейдет допустимый порог. У большинства процессоров это 95 градусов Цельсия.
Как правило, обновление кулера требуется с покупкой нового процессора. Нужно проверить совместимость трех параметров:
Сокет. Каждый кулер можно установить на материнские платы с определенными сокетами, поэтому уточните список совместимых на странице производителя.
TDP (измеряется в ваттах). Тепловая энергия, которую может отвести кулер. TDP кулера должно быть больше, чем TDP процессора.
Габариты. Проследите, чтобы кулер или жидкое охлаждение поместились в системный блок и не мешали установке других комплектующих.
Если рассмотреть основную связку комплектующих компьютера (процессор/ОЗУ/материнская плата/охлаждение), то процедуру обновления можно представить следующим алгоритмом:

Это опциональная комплектующая, поэтому в рабочих или офисных сборках ее часто даже не устанавливают, поскольку в процессорах уже имеется встроенное видеоядро. А вот для гейминга видеокарта незаменима и играет решающую роль в качестве картинки.
Главный признак необходимости обновления видеокарты — просадки FPS в играх и невозможность выставить высокие настройки графики. Комфортными для игры считаются 60+ кадров в секунду. Если вы регулярно сталкиваетесь с падением FPS ниже 30 кадров, то видеокарта не справляется с этой игрой. Решение — либо понизить качество графики, либо покупать новую видеокарту.
Другая причина обновить видеокарту — на нее уже не выпускаются драйвера. Это специальное ПО, которое оптимизирует работу железа с программной оболочкой ОС или играми. Без актуальных драйверов могут появляться проблемы с FPS, а в некоторых случаях старые драйвера не позволят даже запустить Windows.
Обратите внимание на совместимость портов. Старые модели могут не иметь цифровых HDMI или DVI-D выходов, поэтому напрямую некоторые мониторы подключить не получится.

Вывод: обновляйте видеокарту, когда она не обеспечивает в играх комфортный FPS, не позволяет подключить новый монитор или под нее уже не выпускаются драйвера.
Отсутствие важных портов для накопителей
Для подключения жестких дисков и флешек используются различные порты на материнской плате, поэтому отсутствие некоторых из них может стать причиной обновления матплаты и как следствие, большинства других комплектующих.
Начнем с самого используемого – USB. Их количество обычно не является проблемой: двух выводов на переднюю панель системного блока большинству хватает за глаза. Как и разъемов на материнской плате для подключения периферии, поэтому гнаться за большим количеством без особой необходимости не стоит.
Ключевой параметр — скорость передачи данных:
Например, фильм объемом 1,5 ГБ через USB 1.1 будет копироваться около 17 минут. Уже с USB 2.0 время сократиться до 30 секунд, а для новейшего USB 3.1 это дело нескольких секунд.
Второе — магнитные накопители (жесткие диски). Для подключения используются разъемы SATA. Существует три основных стандарта:

Для жестких дисков принципиальной разницы нет, ведь HDD обычно не предлагают скорости чтения/записи больше 150 Мбайт/с. А вот для SSD вам необходимо иметь как минимум SATA3, иначе пропускная способность порта будет ограничивать потенциал твердотельного накопителя.
Раз речь пошла об SSD, то для максимальной производительности вам понадобится слот M.2. Поскольку SSD имеют куда больший потенциал по сравнению с жесткими дисками, было предложено использование разъем PCIe для подключения. Так и появился стандарт M.2, который способен обеспечить пропускную способность до 15 Гбит/с.

Почему так важно иметь возможность перейти на SSD? Взять хотя бы установку Windows. На HDD весь процесс с копированием файлов и несколькими перезагрузками займет около 25 минут. С SSD поставить ОС вы сможете всего за 9 минут.

Аналогично и с открытием текстовых и других файлов, запуском браузера и игр — с SSD это делается приблизительно три раза быстрее.

Вывод: Пора обновлять компьютер, если на материнской плате нет ничего новее USB 1.1, отсутствуют SATA3 или интерфейс М.2.
HDD и SSD
Нужен ли вам SDD или можно еще посидеть на жестком диске — каждый решает сам в силу своего бюджета, однако техническая возможность перейти на твердотельный накопитель должна быть всегда. О том, почему HDD все еще полезен, мы рассказали в этом материале.
Если вы испытываете проблемы с долгим копированием файлов, затянутой подгрузкой уровней в играх или открытием программ, то воспользуйтесь следующим алгоритмом:

Расположение и мощность блока питания
По этому вопросу споры не утихают до сих пор: часть юзеров согласны с производителями по поводу перемещения БП на низ, а другие считают, что такой выбор был необоснованным. Стоит отметить, что многое зависит и от особенностей каждого конкретного системного блока.

Перемещение в нижнюю часть было обосновано тем, что блок питания теперь не мешал кулеру на материнской плате, полностью освобождая пространство под воздушный поток. Однако сейчас по-прежнему выпускаются корпуса и с верхним расположением БП, поэтому выбор у покупателей остается.
Более существенным ограничением является мощность БП. Установка новой материнской платы, процессора, планок ОЗУ или видеокарты потребует дополнительной мощности. Именно поэтому предварительно нужно сделать расчет и определить, вытянет ли блок питания работу всех комплектующих.
Вывод: обновить компьютер стоит в том случае, если БП кардинально мешает качественному охлаждению или не позволяет поставить более мощные комплектующие.
Операционная система
Переход на новую ОС для многих пользователей всегда болезненный и сложный. Несмотря на это пользоваться устаревшей Windows настоятельно не рекомендуется. Проблема далеко не в функционале, а в регулярных обновлениях безопасности. Актуальные версии получают патчи, которые устраняют различные ошибки и дыры в защите.
Если ваша версия ОС официально не поддерживается (как в случае с Windows XP и Windows 7), то вы не сможете получить обновления от разработчиков и будете подвержены повышенному риску кражи данных или столкнетесь с несовместимостью некоторых программ.
Вывод: Обновить ОС необходимо в том случае, когда разработчик прекратил ее официальную поддержку.
Расскажите о своем опыте обновления ПК в комментариях. Какими признаками руководствуетесь вы?