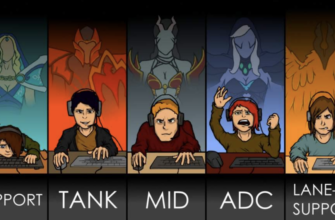- Описание
- Как включить фпс в дота 2
- Как показать фпс в доте 2
- Как включить пинг в Доте — способ с настройками игры
- Как посмотреть свой и чужой пинг в Доте через консоль
- Материалы по теме
- Как включить показатель фпс в Дота 2?
- Как узнать фпс в Доте 2 через консоль или сторонний софт?
- Все о параметрах запуска Dota 2
- Параметры запуска для повышения FPS и оптимизации
- Параметры запуска для разрешения экрана
- Все параметры запуска
- Как отобразить и повысить FPS в Dota 2
- Как отображать ФПС в доте 2
- Как повысить ФПС в доте 2
- Команды для консоли
- Как повысить ФПС через параметры запуска
- Команды для параметров запуска
Описание
FPS — один из самых важнейших параметров для каждого пользователя в Dota 2. Он отображает то количество кадров, которое видит пользователь каждую секунду. Чем выше это значение, тем плавнее идет игра. Для того, чтобы проверить свой FPS, необходимо проделать пару простых, но эффективных манипуляций.
Как включить фпс в дота 2
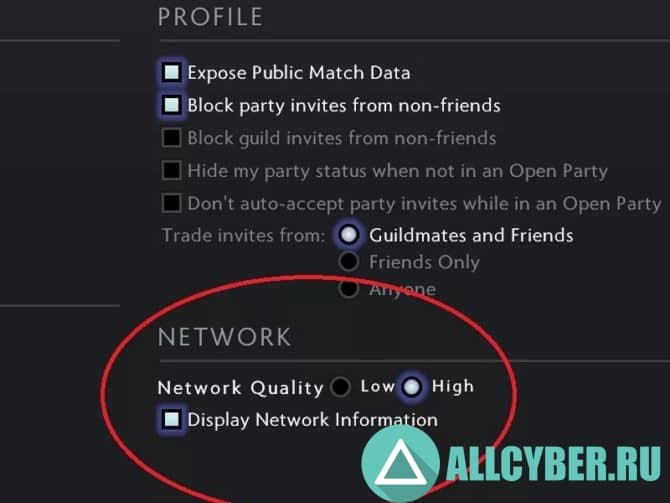
С приходом Dota 2 Reborn, пользователь может забыть об использовании консольных команд для проверки своего Ping и Fps. Такую возможность разработчик добавил прямо в настройки игры. Что нужно делать для того, чтобы активировать показ FPS в игре:
- Необходимо запустить Dota 2 на компьютере;
- Перейти в раздел настроек, затем выбрать «расширенные параметры»;
- Оказавшись в этом разделе нужно нажать на «прочее»;
- Остается лишь найти пункт с «отображением информации о сети».
Теперь, после того, как пользователь проделал все необходимые действия, он может наблюдать во время матча в правом углу экрана актуальное количество FPS и свой Ping.
Как показать фпс в доте 2

- После установки нужно запустить Fraps на компьютере.
- Перейти во вкладку FPS, которая отмечена желтым цветом. Там нужно включить FPS в Benchmark Settings и выбрать местоположение, где кадры будут отображаться.
- После проделанных настроек можно заходить в игру и смотреть конечный результат.
Теперь у пользователя отображается число FPS в углу дисплея.
Пинг — важная часть всех онлайн-игр. По своей сути эта характеристика показывает задержку между игроком и сервером.
Чем меньше пинг — тем лучше. В идеальных условиях пинг зависит только от расстояния между вами и сервером, но по факту на это влияет больше факторов. Например, качество интернет-соединения или стабильность работы серверов Dota 2. Рассказываем, как включить и посмотреть пинг, потерю пакетов и фпс в Доте через консоль или настройки игры.
Как включить пинг в Доте — способ с настройками игры
Этот способ позволит вам посмотреть не только ваш текущий пинг в Доте, но также потерю пакетов и текущий фпс. Вот что для этого нужно сделать:
- Перейдите во вкладку «Настройки» (вторая вкладка, между «Управление» и «Сообщество»)
- Внизу экрана нажмите на кнопку «Расширенные настройки»
- Здесь справа будет вертикальный раздел «Прочее» — вам нужно отметить пункт «Отображать информацию о сети» (см. скриншот ниже)
- Закройте настройки и вернитесь к игровому экрану — в правом верхнем углу включится отображение пинга, фпс и потери пакетов
Как посмотреть свой и чужой пинг в Доте через консоль
Этот способ пригодится, если вам нужно посмотреть пинг других игроков на сервере и проверить, не лагает ли союзник или соперник по катке в Доте из-за плохого интернета. Вот что для этого нужно сделать:
- Откройте консоль
- Введите команду status
- Появится много разных данных, но что посмотреть пинг других игроков в Доте 2 вам нужен раздел ———players———
- Здесь можно проверить пинг каждого игрока — он написан напротив никнейма, см. скриншот ниже (скриншот сделан в лобби с ботами, но принцип такой же, как и в игре с реальными людьми)
* * *
Теперь вы знаете, как включить пинг в Dota 2 и посмотреть не только свой пинг, но и пинг других игроков в вашей игре в Доту. Удачи!
Материалы по теме
Для начала игроку необходимо понять, что такое FPS и на что это влияет. ФПС показывает количество кадров, отображаемое на мониторе за одну секунду. Таким образом, чем больше этот показатель, тем меньше игра зависает, и тем более комфортной она становится для пользователей. Если учесть, что Дота – это игра-соревнование, у людей с более высоким фпс будет преимущество. Раньше этот процесс был очень сложным, ведь приходилось настраивать фпс в Доте через консоль или дополнительный софт, сейчас же разработчики упростили эту процедуру: достаточно воспользоваться настройками игры.
Как включить показатель фпс в Дота 2?

Перейдите в главное меню игры и нажмите на шестеренку – таким образом можно перейти в настройки игры. Затем щелкните по вкладке «расширенные настройки и прочее». Поставьте квадратик напротив поля «отображать информацию о сети». После этого игрок сможет видеть в правом верхнем углу показатель фпс, наличие/отсутствие проблем с пингом, а также параметры сети.
Как узнать фпс в Доте 2 через консоль или сторонний софт?
Внимание! Команда «-ping», которую многие игроки раньше использовали для того, чтобы показать ФПС, теперь не работает.

Также, отображать эти данные можно через специальные программы, наиболее популярны из которых «Фрапс» или «Бандикам». Для этого просто откройте одну из программ и начните игру. Необходимо сказать, что у этого метода есть существенный недостаток: большие желтые цифры в углу монитора могут загораживать игровое поле или отвлекать геймера.


Not enough ratings
Здравствуйте. Сегодня я вам расскажу, как посмотреть свой FPS в игре.
Фпс (FPS) – Frames per Second или количество кадров в секунду на экране монитора. Чем выше этот показатель, тем лучше и приятнее картинка на мониторе. Когда этого показателя явно мало для игры, то некоторые кадры удаляются для поддержания общей скорости игрового процесса. В народе это называется «лагами». При низком фпс играть не просто не очень комфортно, но и практически невозможно. Игрок просто выбивается из команды и не успевает за остальными.
Как узнать свой фпс в игре? В обновленном клиенте игры Reborn это очень просто. Достаточно зайти в Настройки, выбрать раздел Сеть (NetWork) и включить отображение данных о подключении (сделать ярким квадратик с надписью Display Network Information). После этого данные будут отображаться во время игры рядом с иконками персонажей.
Если вы чувствуете, что фпс в Dota 2 не в порядке, то можете воспользоваться уже проверенными советами по повышению фпс (помимо смены железа в компьютере):
• Попробуйте прописать в параметрах запуска игры строчку (без кавычек) «-high» (строка параметров запуска находится в Свойствах игры). Эта команды безопасна. «-high» — выводит вверх приоритет игры.• В настройках графики игры отключить сглаживание, вертикальную синхронизацию и другие дополнительные эффекты наподобие свечения и высокого качества воды. В крайнем случае можно снизить качество обработки. Включите режим отображения игры «В окне без рамки». В этом случае картинка станет как бы «замыленнее», но фпс заметно повысится. (Советуем не трогать шейдеры, они никак не влияют на фпс, но вот на внешний вид персонажа оказывают заметный эффект).• Запустите игру с минимумом запущенных параллельно программ.• Зайдите в настройки собственной видеокарты и поставьте все на увеличение производительности.
Ускорители работы ЦП и ускорители работы игр часто не оказывают почти никакого эффекта, особенно на фпс. Так что надеяться на улучшение с ними не стоит.
Все о параметрах запуска Dota 2
Чтобы установить параметры запуска, мы должны открыть ту самую строку для их ввода. Делается это просто.
- Заходим в Steam и выбираем библиотеку.
- Кликаем по ней правой кнопкой мыши и выбираем в списке «Свойства».
- В открывшемся окне, внизу, будет пустая строка. Это и есть параметры запуска.
Параметры запуска в открывшемся окне
К примеру, мы введем туда две команды.
-autoconfig и -map dota — их значение мы объясним позже. Чтобы команды работали правильно, они должны быть введены следующим образом:
Пример ввода команд для параметров запуска
Каждая команда вводится через «-» и пробел.
Параметры запуска для повышения FPS и оптимизации
Чтобы значительно оптимизировать Dota 2 и повысить FPS, потребуется снизить настройки графики, возможно, уменьшить разрешение экрана и убрать детализацию эффектов. Иногда сильно помогает уменьшение качества обработки экрана, правда тогда игра будет выглядеть, как «зерно».
-autoconfig — команда возвращает, если они были поменяны, стандартные настройки игры, которые соответствуют мощности компьютера. Фактически, это автоматическая оптимизация.
-map dota — во время запуска загружает не только саму игру, но и игровую карту, которая загружается сама по время подготовки к первой катке. Параметр сильно сокращает время загрузки после того, как вы нашли катку.
-high — сильно увеличивает ФПС и задает главный приоритет игре. Параметр может иметь негативное влияние, если у вас в первостепенном факторе работают некоторые приложения, также требующие к себе высокого приоритета от CPU (процессора).
-dx9, -dx11, -vulkan, -gl — каждый из этих параметров запускает игру на движке от DirectX9, DirectX11, Vulkan или OpenGL.
-32bit — запускает 32 разрядную доту вместо 64 разрядной (установлено по умолчанию). Так значительно экономится оперативная память, что немного увеличивает быстродействие.
+ fps_max (значение) — там, где значение, вписывается ограничитель по кадрам, например, 300 или 350. Эта команда убирает действующее ограничение на ФПС (240 кадров в секунду).
+ mat_hdr_level — консольная команда, изменяющая качество цветовых эффектов. Вписывается со значениями:
0. Ресурсы прогружаются на минимальной графике.
1. Средние настройки.
2. Полная детализация ресурсов.
+r_rootlod — детализация текстур, скилов и персонажей. Не относится к команде выше. Записывается со значениями:
0. Высокая детализация.
1. Средняя детализация.
2. Низкая детализация.
+r_ shadowrendertotexture — команда детализирует тени на карте. При значении 0 не детализирует, при значении 1 — детализирует.
+r_waterforceexpensive — работает также, как команда выше, но по отношению к воде (центральная речка).
+r_waterforcereflectencities — работает также, как команды выше, но меняет, в зависимости от значения, детализацию отражений.
Параметры запуска для слабого пк
Чтобы ПК лучше тянул доту, необходимо ввести в параметрах запуска следующие команды (копировать-вставить):
-novid -map dota -high -fps_max 300 +mat_hdr_level 0 +r_rootlod 2 +r_shadowrendertotexture 0 +r_waterforceexpensive 0 +r_waterforcereflectencities 0 -dx11 -noaafonts +dota_embers 0 -noforcemaccel -noforceparms -noipx -nohtv -threads 4 (ваше значение)
Параметры запуска для разрешения экрана
Чтобы изменить разрешение экрана через параметры запуска, надо ввести:
-h (значение) -w (значение). Пример команды:
Пример команд для изменения разрешения экрана
Все параметры запуска
Наиболее часто в конфигах про игроков и для оптимизации игры используются следующие параметры запуска:
-threads (значение) — команда активирует количество ядер процессора, которые вы указываете в значении.
-console — включает консоль сразу, как только вы зашли в игру.
-novid — отключает долгую заставку при запуске игры.
-fullscreen — запускает игру в полноэкранном режиме.
-noborder — запускает игру в окне без рамок.
-sw — игра откроется в окне с вашим разрешением.
-heapsize (значение) — выделяет для игры определенное количество оперативной памяти.
-language (название языка) — устанавливает язык из доступного перечня.
-noforcemspd — после ввода команды чувствительность в игре будет такой же, как и в Windows.
-dev — активирует режим «разработчика».
Как отобразить и повысить FPS в Dota 2
ФПС в доте 2 — это такой же показатель частоты кадров, как и в других играх. FPS (Frames per second) общепринятая частота, которая отображает, насколько плавно будет выглядеть игра на мониторе. Как включить отображение, поднять ФПС с помощью параметров запуска — разберем в этой статье.
Можно разными способами повысить ФПС в доте. Это могут быть:
- Настройки графики. Причем можно пойти в большой ущерб самой графики, но сделать высокий показатель FPS даже на слабом компьютере.
- Настройка NVIDIA или AMD Catalyst.
- Параметры запуска, которые вводятся один раз и долго сохраняются. Они влияют не только на саму графику, но и на производительность системы, за счет чего повышается FPS.
Нормальными показателями для игры можно считать:
- 30 FPS. Игра будет тормозить в замесах, но в принципе «картинка» считается приемлемой для глаза.
- 45 FPS. В замесах ФПС будет падать до 30, однако в целом игра будет ещё плавнее.
- 60+ FPS. Отличный результат, с которым можно не переживать за «лаги», «подвисания» и фризы.
Как отображать ФПС в доте 2
Есть 4 способа узнать, какой у вас сейчас ФПС.
Выбираем «Расширенные настройки»
Отображение ФПС в правом верхнем углу
«Настройки на Shift + Tab»
Далее выбираем «Отображение частоты кадров в игре». Выбираем, в какой области вам было бы удобно их найти и закрываем окно. Можно включить «Высокий контраст счетчика кадров». Так вам будет удобнее.
ФПС через настройки Steam
Причем этот способ является самым легким для включения.
FPS через консольную команду
Как повысить ФПС в доте 2
Чтобы повысить FPS в доте можно воспользоваться тремя способами.
Минимальные настройки графики
- С помощью команд в консоли.
- С помощью параметров запуска.
Разберем два последних способа более наглядно.
Как повысить ФПС через консоль
Для того, чтобы в игре работала консоль, нам надо её активировать. Для этого заходим в настройки и в первом же открытом окне находим: «Расширенные настройки», нажимаем на них. После этого переходим в графу «Интерфейс» и ищем консоль. Выбираем нужную кнопку и перезагружаем игру.
Устанавливаем кнопку для консоли
Команды для консоли
После того, как мы установили консоль в доте, можно приступать к вводу каждой команды. Мы заранее отобрали список самых полезных. Опишем также то, что они делают.
cl_globallight_shadow_mode 0 (1) — команда полностью отключает все тени в игре, в том числе тени от героев и от деревьев.
r_deferred_height_fog 0 (1) — команда убирает весь туман, который может быть на карте. Не относится к Туману Войны (затемнения из-за отсутствия видимости).
r_deferred_simple_light 1 (0) — в доте есть настройка «блики», а есть простой свет. Команда активирует именно простой свет, который меньше потребляет энергии видеокарты.
r_deferrer 0 (1) — команда минимизирует мелкие блики и уберет из кэша подгружающиеся детали.
r_renderoverlayfragment 0 (1) — эта команда является одной из самых важных. Она сглаживает рельефы так, чтобы они выглядели «ватными». Помогает повысить ФПС.
mat_picmip 2 (-10 — 4) — команда ведет себя странно, однако именно она выставляет параметры графики на почти минимальные.
mat_vsync 0 (1) — команда отключает vSync.
rate 80000 — команда ставит объем пропускной сети на уровне 80 000. Это увеличивает подгрузку данных, за счет чего увеличивается производительность игры относительно интернета.
cl_updaterate 40 — интернет-соединение принимает количество обновлений от сервера, а команда регулирует количество таких обновлений. Параметр «40» выставляется практически как минимальный.
cl_cmdrate 40 — а эта команда работает наоборот. Чем выше её показатель, тем больше обновлений от вашего интернет-соединения отправляется на сервер.
cl_interp_ratio 1 (0)— команда также нужна для двух команд выше, так как она устанавливает общее соглашение между отправками пакетов в обе стороны.
cl_smoothtime 0 (1) — отвечает за то, чтобы пакеты, передаваемые от пользователя к серверу доходили без изменений.
r_ssao 0 (1) — убирает сглаживание.
engine_no_focus_sleep 0 — команда отвечает за количество кадров в игре, пока она свернута. Чтобы не потреблять ещё больше энергии, пока вы, например, смотрите YouTube, находясь в «Таверне».
Все эти команды немного, но всё-таки повысят ваш ФПС. А мы перейдем к параметрам запуска.
Как повысить ФПС через параметры запуска
Далее перед нами открывается окно с пустой строкой. Это и есть параметры запуска.
Сюда вы будете вписывать те команды, которые посчитаете нужными.
Команды для параметров запуска
Все команды вводятся через дефис. То есть — «-console» или «-high». Без него они не будут работать.
-high — ставит игру в высокий приоритет. Все остальные программы фактически перестают потреблять оперативную память, за счет чего увеличивается производительность.
-dx9 , -dx11, -vulkan, -gl (все команды вводятся по отдельности). Они запускают игру в одном из режимов, которые без сокращения выглядят так: «DirectX 9», «DirectX 11», «Vulkan» и «OpenGL».
-32bit — запускает доту в клиенте на 32 бита. Если ввести -bit64, то запустит её в 64-битной версии. Чем меньше бит, тем меньше игра потребляет оперативной памяти.
-prewarm — до того, как вы загрузитесь в сам матч, все файлы — карта, персонажи, текстуры — будут загружены, из-за чего компьютер будет меньше «виснуть».
-threads K — там, где «K» количество ядер вашего процессора, которые можно задействовать для повышения производительности игры.
-w (значение) — устанавливает размер окна по ширине. Вводите любое значение до максимально допустимого, например — 1280).
-h (значение) — устанавливает размер окна по высоте.
-novid — отключает заставку в начале игры.
-heapsize — устанавливает количество оперативной памяти, которую может потреблять игра (таблица со значениями ниже).