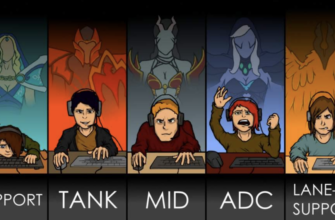Голосовой чат в CS:GO может помочь выиграть матч. Однако далеко не всегда он так полезен, как может показаться. Управлять им также нужно уметь, чтобы повысить комфорт от игры в те моменты, когда попадается не слишком адекватная команда, либо просто хочется побыть в относительной тишине. К счастью, разработчики предусмотрели разные способы контроля голосового чата.
- Настройка микшера
- Настройка звука в CS
- Как включить голосовой чат в КС
- Как отключить голосовой чат в КС
- Почему не работает микрофон в КС
- Активация микрофона клавишей
- Устройство воспроизведения
- Кнопка отключения микрофона
- Voice_Enable 1
- Переустановка CS
- Переустановка Windows
- Настройка микрофона в Windows
- Не подключили микрофон к ПК
- Не подключили микрофон в внешнюю звуковую карту
- Нерабочий микрофон
- Обновление драйверов
- Включение консоли
- Настройки сервера
- Команды сервера
- Чит команды
- Настройки мышки
- Выдать себе оружие через консольную команду
- Винтовки CT
- Винтовки T
- Пистолет-пулемет CT и T
- Пистолеты CT и T
- Тяжелое CT и T
- Снаряжение
- Выдать себе гранату через консольную команду
- Команды для смены рук
- Настройки графики
- Настройки радара
- Сетевые настройки
- Команды звукового чата в CS
- Команды HUD (интерфейс)
- Budget команды
- Другие консольные команды
- Непонятные команды
- Подборки команд
- Команды для тренировки
- Команды для ботов
- Настройка радара
- Настройка FPS
- Настройки, команды
- Голосовой чат КС ГО
- Настройки голосового чата КС ГО
- Консольные команды для голосового чата
- Голосовой чат на своем сервере
- Выключение по кнопке голосового чата (бинд)
- Как включить музыку через голосовой чат
- Голосовой чат в Роблокс
- Как включить голосовой чат в Роблокс
- Как включить голосовой чат в Роблоксе
- Проходим проверку на возраст
- Активируем микрофон
- Почему у меня нет голосового чата в Роблокс
- Как заблокировать войс чат
- GO — список консольных команд
- Регулировка громкости и микрофона
- Включение общего голосового чата (все будут слышать друг друга)
- Голосовой чат для команды (команда общается с командой и вы будете слышать живых и убитых тиммейтов)
- Голосовой чат для живых (живые слышат живых независимо от принадлежности к команде)
- Голосовой чат только для своей команды (живой). При этом убитые игроки на сервере общаются между собой
- Как включить голосовой чат в кс го
- Голосовой чат в CS
- Использование голосового чата
- Видеогайд по настройке микрофона для кс го
- Подведем итоги по разделу
- Все команды голосового чата
- Сейчас рассмотрим готовые наборы команд для убодства
- Как говорить в кс го
- Настройка голосового чата
- Видеогайд по голосовому чату
- Если не работает микрофон или у вас его нет, вот видео о том, как сделать бинды для текстового чата
- Основные правила работы голосовой связи в кс го
- Правила хорошего тона
- Видео с хорошими советами по голосовому чату
Настройка микшера
Для начала можно выставить громкость через микшер громкости. Понадобится:
- Открыть системный трей.
- Кликнуть ПКМ по значку громкости.
- Нажимаем на «Открыть микшер громкости»
- Выкрутить ползунок громкости Steam на максимум.
Способ подойдет только в том случае если нужно поднять громкость.
Настройка звука в CS
- Запустить игру.
- Открыть «Настройки».
- Перейти в «Звук».
- Найти «Громкость голосового чата».
Теперь осталось только установить нужное значение.
Как включить голосовой чат в КС

Консоль позволяет изменять игровые настройки, причем быстро. Например, вот как включить голосовой чат в КС:ГО:
После этого голосовой чат будет включен.
Как отключить голосовой чат в КС

Или вот как выключить голосовой чат в КС:ГО при помощи консоли:
При желании можно поставить бинды на эти команды.
КС:ГО — командная игра. Игроки должны уметь взаимодействовать друг с другом и быстро передавать нужную информацию. Все из-за динамики, порой просто нет возможности писать в чат местоположение противника. Поэтому все предпочитают пользоваться голосовой связью. И иногда с ней могут возникнуть проблемы. Далее подробно будет разобран вопрос о том, почему не работает микрофон в КС:ГО и какие способы решения проблемы существуют.
Почему не работает микрофон в КС
Неполадки с микрофоном могут быть как проблемой самой игры, так и системы в целом. Через консоль и параметры запуска решение не получить, и потому остается только одна дорога — в настройки игры.
Активация микрофона клавишей

Если не работает микрофон в КС:ГО при нажатии на кнопку, то вполне вероятно что клавиша по умолчанию (К) сломалась или просто не работает. Также активация голосовой связи кнопкой происходит только если в настройках звука, в поле «Активация звука», стоит значение «Клавишей».
Ее можно сменить. Для этого надо перейти в настройки, затем перейти в «Клавиатура и мышь», потом в «Общее». Найти пункт «Использовать микрофон». Теперь надо поставить неиспользуемую клавишу, и если проблема заключалась только в этом, то голосовая связь начнет работать.
Устройство воспроизведения

Иногда, особенно после подключения саунд-карты тогда, когда игра уже запущена, микрофон может перестать работать. КС:ГО просто не понимает, где может быть источник звука помимо материнской платы. Понадобится зайти в настройки звука, чтобы найти там пункт «Устройство воспроизведения». Необходимо выставить используемое устройство, чтобы вернуть работу микрофона.
Кнопка отключения микрофона
Некоторые саунд-карты наушников позволяют отключить микрофон. Следует проверить кнопку MUTE. Если она была активирована и микрофон отключен, об этом предупреждает специальный индикатор.
Voice_Enable 1

Иногда бывает так, что в игре отключены абсолютно все звуки. Тогда стоит попробовать ввести в консоль команду voice_enable 1. Это вновь включит все звуки в игре и поможет, если когда-то была введена команда voice_enable 0, что и послужило катализатором.
Переустановка CS
Иногда может помочь переустановка игры. Но делать это надо только полностью удалив все файлы. Для это надо:
- Открыть стим.
- Перейти в библиотеку.
- Кликнуть ПКМ по значку КС:ГО.
- Выбрать «Управление» и «Удалить с устройства».
После всего рекомендуется почистить реестр и перезагрузить компьютер.
Переустановка Windows
Если ничего не помогает, то можно прибегнуть к таким мерам как переустановка Windows. Предварительно понадобится сделать мультизагрузочный диск или флешку, куда будет помещен образ системы. При наличии всего этого, можно приступать к переустановке системы.
Ничего страшного в этом нет. Далеко не все программы способны уживаться друг с другом, а конфликты ПО могут приводить к различным последствиям, в том числе и пропаже звука в играх. Поэтому переустановка системы — оптимальный способ решения проблемы, однако наиболее важные файлы и папки также желательно скопировать на внешний носитель, чтобы они не пропали при форматировании жесткого диска.
Настройка микрофона в Windows
Если не работает микро в КС:ГО так же как и во всех остальных играх, то это означает, что истинная причина сокрыта не в неправильных настройках игры, а каких-либо внешних вариантах, провоцирующих проблему.
Не подключили микрофон к ПК
Иногда микрофон может быть просто не включен в разъем. Его могли выдернуть или повредить, в результате чего он перестал работать. Достаточно просто включить его обратно. Стоит обратить внимание, что некоторые ПК могут иметь несколько разъемов для микрофона, один вполне мог выйти из строя, стоит попробовать другой.

Правильный разъем для подключения — красный 3.5 мм.
Не подключили микрофон в внешнюю звуковую карту

Некоторые наушники со встроенными микрофонами имеют внешнюю звуковую карту. Если микрофон к ней не подключен, то и работать он не будет, так что стоит еще раз проверить все провода, возможно они получили повреждения.
Нерабочий микрофон

Вполне вероятно, что микрофон просто сломан. Проверить это можно, щелкнув ПКМ по значку аудио в системном трее. Нажав на «Параметры звука», можно открыть окно, в котором будет доступна проверка звука у микрофона. Если шкала никак не реагирует — он сломан и его понадобится заменить. Если микрофонов несколько, то в поле «Выберите устройство ввода» можно поставить нужный микрофон и проверить его.
Обновление драйверов
Драйвера разных версий могут конфликтовать друг с другом и иметь банальные баги. Также порой можно просто забыть про установку дополнительных драйверов. Стоит проверить наличие обновлений у микрофона. Нередко производители прилагают диск с драйверами, также их более свежую версию всегда можно найти на официальном сайте, обычно он указывается в руководстве пользователя или прямо на упаковке.
CS:GO можно назвать уникальной игрой, поскольку она не только продолжает легендарную серию, но и имеет огромное количество функций, которые перед простым игроком в основном скрыты. В этой игре консоль позволяет настроить огромное количество вещей, меняя практически все аспекты, кастомизируя прицел и многое другое. Как сделать свой геймплей более комфортным, упростить прицеливание, увеличить производительность, убрать лишние элементы интерфейса? Консольные команды КС:ГО позволяют далеко не только это, но и многое другое. Они дают возможность преобразить игру и сделать ее куда более удобной и приятной. Ну, а полный список доступных команд поможет обустроить клиент самостоятельно.
Включение консоли
Чтобы использовать все команды в КС:ГО, сначала надо включить консоль. Делается это двумя способами. Первый:
- Кликнуть по значку CS:GO в библиотеке правой кнопкой мыши.
- Нажать «Свойства».
- Выбрать «Установить параметры запуска».
- Вписать команду «-console» (без кавычек).
Теперь при запуске игры консоль станет доступна для запуска. Помимо этого, в параметры запуска можно вписать немало интересных команд. Есть отдельное руководство, где можно почитать о разных функциях, позволяющих доработать игру напильником для лучшей производительности. Второй способ:
- Запустить игру.
- Зайти в настройки.
- Найти пункт «Включить консоль разработчика».
- Поставить в нем «Да».
Теперь консоль будет доступна. Вызов осуществляет на тильду (~), если, конечно, игрок не изменил управление. Тогда необходимо зайти в назначение клавиши и посмотреть привязку.
А сейчас настало время для того чтобы рассмотреть все команды в КС:ГО, которые будут так или иначе полезны игрокам.
Настройки сервера
Приведенные команды могут использоваться для изменения настроек сервера. Вот они:
Это доступные настройки сервера, которые могут изменить его.
Команды сервера
- sv_cheats 1 — все игроки на сервере получают доступ к использованию чит-команд;
- sv_visiblemaxplayers 25 — ставит максимальную численность игроков на карте;
- sv_specnoclip 1 — наблюдатель получает возможность пролетать сквозь физические объекты;
- sv_specspeed 1.5 — устанавливает скорость в режиме наблюдателя;
- sv_forcepreload 1 — игрок сможет подключиться только после того как сервер полностью прогрузится.
Чит команды
- noclip — позволяет проходить сквозь стены и летать, повторное введение команды отключает этот режим;
- mat_wireframe 1 — включает отображение каркаса стен;
- mat_wireframe 0 — отключает режим отображения каркаса стен;
- god — делает игрока бессмертным, повторное введение команды отключает этот режим;
- r_drawothermodels 2 — позволяет видеть сквозь стены;
- r_drawothermodels 1 — отключает режим видения сквозь стены.
Настройки мышки

- sensitivity 5.5 — определяет чувствительность мыши;
- m_customaccel 0 — выключает ускорение;
- m_customaccel_exponent 0 — не учитывать пропорциональное измерение коэффициента акселерации;
- m_customaccel_max 0 — ставит максимальный уровень пропорциональности акселерации мыши;
- m_customaccel_scale 0.04 — устанавливает стандартное значение акселерации мыши;
- m_forward 1 — ставит множитель чувствительности движения вперед;
- m_mouseaccel1 0 — ускорение мышки в Windows, первоначальный порог (2x движения);
- m_mouseaccel2 0 — ускорение мышки в Windows, средний порог (4x движения);
- m_mousespeed 1 — коэффициент ускорения мыши в Windows;
- m_pitch 0.022 — уровень инверсии мыши (выключено);
- m_rawinput 1 — напрямую подключает мышь, поэтому она буде игнорировать все настройки, сделанные в панели управления системы;
- m_side 0.8 — ставит множитель чувствительности скорости перемещения у мыши;
- m_yaw 0.022 — устанавливает множитель чувствительности скорости поворотов влево-вправо.
Выдать себе оружие через консольную команду

Винтовки CT
- give weapon_m4a1 — получить M4A4 (без глушителя);
- give weapon_m4a1_silencer — получить M4A1 (с глушителем);
- give weapon_famas — получить FAMAS;
- give weapon_aug — получить AUG;
- give weapon_scar20 — получить SCAR-20;
- give weapon_awp — получить AWP;
- give weapon_ssg08 — получить SSG-08.
Винтовки T
- give weapon_ak47 — получит AK 47;
- give weapon_galilar — получить Galil AR;
- give weapon_sg556 — получить SG556;
- give weapon_g3sg1 — получить G3SG1;
- give weapon_awp — получить AWP;
- give weapon_ssg08 — получить SSG-08.
Пистолет-пулемет CT и T
- give weapon_mp9 — получить MP9;
- give weapon_mp7 — получить MP7;
- give weapon_ump45 — получить UMP-45;
- give weapon_p90 — получить P90;
- give weapon_bizon — получить ПП-19 Бизон;
- give weapon_mac10 — получить MAC-10.
Пистолеты CT и T
- give weapon_usp_silencer — получить USP-S;
- give weapon_hkp2000 — получить P2000;
- give weapon_glock — получить Glock;
- give weapon_elite — получить Dual Berettas;
- give weapon_p250 — получить P250;
- give weapon_fiveseven — получить Five Seven;
- give weapon_cz75a — получить CZ75-Auto;
- give weapon_tec9 — получить Tec-9;
- give weapon_revolver — получить Revolver R8;
- give weapon_deagle — получить Desert Eagle.
Тяжелое CT и T
- give weapon_nova — получить Nova;
- give weapon_xm1014 — получить XM1014;
- give weapon_mag7 — получить MAG-7;
- give weapon_sawedoff — получить Sawed-Off;
- give weapon_m249 — получить M249;
- give weapon_negev — получить Negev.
Снаряжение
- give weapon_knife — получить нож;
- give weapon_c4 — получить бомбу C4;
- give weapon_taser — получить Zeus;
- give item_vesthelm — получить броню с каской;
- give item_vest — получить броню без каски.
Выдать себе гранату через консольную команду
- give weapon_hegrenade — получить осколочную гранату;
- give weapon_smokegrenade — получить дымовую гранату;
- give weapon_flashbang — получить световую гранату;
- give weapon_molotov — получить коктейль Молотова;
- give weapon_incgrenade — получить зажигательную гранату;
- give weapon_decoy — получить ложную гранату.
Команды для смены рук
- cl_righthand 0 — оружие переходит в левую руку;
- cl_righthand 1 — оружие переходит в правую руку;
- viewmodel_presetpos 1 — стандартный вид оружия в руке;
- viewmodel_presetpos 2 — увеличенный вид оружия в руке;
- viewmodel_presetpos 3 — классический вид оружия в руке (как в 1.6);
- viewmodel_fov 55 — приближает или отдаляет модели оружия на экране (минимальное значение -54, максимальное — 65);
- viewmodel_offset_x — 0 позиция оружия и руки по оси х;
- viewmodel_offset_y — 0 позиция оружия и руки по оси у;
- viewmodel_offset_z — 0 позиция оружия и руки по оси z.
Настройки графики
- mat_autoexposure_max 3 — ставит максимальную яркость экрана;
- mat_autoexposure_min 0.5 — ставит минимальную яркость экрана;
- mat_debug_postprocessing_effects 0 — не отображать алгоритмы в квадрантах экрана;
- mat_disable_bloom 1 — отключить эффект свечения (bloom);
- mat_monitorgamma 2.2 — гамма (1.6 — светлый, 2.6 — темный);
- mat_queue_mode 2 — включить многоядерный рендеринг;
- mat_savechanges — настройки видео будут сохранены в реестре ОС;
- mat_setvideomode 1680 1050 1 — ставит разрешение экрана;
- muzzleflash_light 0 — отключает динамический (отраженный) свет от вспышек;
- r_cheapwaterend 0 — определяет уровень прорисовки дна и воды;
- r_dynamic 0 — динамические отсветы от объектов.
Настройки радара
- drawradar — включает радар;
- hideradar — отключает радар;
- cl_radar_always_centered 0 — отцентрировать карту;
- cl_radar_scale 0.3 или 0.4 — определяет размеры карты;
- cl_radar_icon_scale_min 0.7 — регулирует размеры точек игроков на карте.
Сетевые настройки
- net_channels 0 — отобразить информацию о канале в консоли (аналогично net_graph);
- net_graph 1 — показать панель информации о соединении;
- net_graphheight 40 — устанавливает высоту net_graph панели;
- net_graphmsecs 400 — меняет скорость обновления блока;
- net_graphpos 1 — расположение панель net_graph;
- net_graphproportionalfont 0.5 — размер панели net_graph;
- net_graphshowinterp 1 — отображает строку интерполяции;
- net_graphshowlatency 1 — показывает график Ping и пакетов;
- net_graphsolid 1 — отключает прозрачность лагомера;
- net_graphtext 1 — отображает текст в блоке;
- net_maxroutable 1260 — устанавливает максимальную фрагментацию в байтах на пакет;
- net_scale 5 — устанавливает размеры графика;
- option_duck_method 0 — удерживать/одиночное нажатие клавишу приседания;
- option_speed_method 0 — удерживать/одиночное нажатие клавишу бега;
- rate 30000 — количество байтов, которые клиент может получить от сервера за секунду.
Команды звукового чата в CS
- voice_enable 1 — включить голосовой чат;
- voice_forcemicrecord 1 — начать запись микрофона;
- voice_loopback 0 — позволяет слышать собственный голос в наушниках;
- voice_modenable 1 — голосовой чат в моде;
- voice_recordtofile 0 — выключает запись микрофона в файл;
- voice_scale 1 — устанавливает уровень громкости для всех;
- volume 1.0 — регулирует громкость;
- windows_speaker_config 1 — установление типа динамиков «Наушники».
Команды HUD (интерфейс)
- hud_scaling 0.75 — регулирует размеры интерфейса;
- hud_showtargetid 1 — включает отображение никнейма при наведении на игрока;
- hud_takesshots 0 — отключает автоматическое создание скриншота по завершению матча.
Budget команды
- budget_averages_window 0 — число фреймов для подсчета при отображении средней частоты кадров панели;
- budget_background_alpha 0 — определяет прозрачность панели;
- budget_bargraph_background alpha 128 — устанавливает прозрачность панели;
- budget_bargraph_range_ms 16.6666666667 — граница диаграммы в секундах;
- budget_history numsamplesvisible 0 — численность сегментов для отрисовки диаграммы;
- budget_history_range_ms 5 — граница диаграммы в секундах;
- budget_panel_height 384 — выставляет высоту панели в пикселях;
- budget_panel_width 512 — выставляет ширину панели в пикселях;
- budget_panel_x 0 — позиция Х окна от левого края экрана;
- budget_panel_y 50 — позиция Y окна от левого края экрана;
- budget_peaks_window 0 — число фреймов, используемых для подсчета отображения окна статистики;
- budget_show_averages 0 — отключает среднее значение в статистике;
- budget_show_history 0 — выключает историю графики;
- budget_show_peaks 0 — исключает отображения пиков в статистике;
- bugreporter_uploadasync 0 — начать асинхронный запуск приложений.
Другие консольные команды
- bot_dont_shoot 1 — увидев игрока, боты останавливаются и стоят, при значении «0» вновь открывают стрельбу и начинают перемещаться;
- bot_difficulty 0/1/2/3 — выставляет сложность ботов;
- bot_knives_only — боты используют только ножи;
- bot_pistols_only — боты будут пользоваться только пистолетами;
- bot_stop 1 — боты отключаются, но не покидают игру;
- bot_chatter — боты не будут использовать радио-чат;
- fog_enable 0 — дым становится невидимым;
- mp_drop_knife_enable 1 — позволяет выкидывать нож;
- mp_teamname_1 «CQ» — позволяет изменить название команды: (1) — Counter-Terrorists, (2) — Terrorist.
Непонятные команды
- cl_bobcycle 0.8 — регулирует частоту раскачивания изображения у игрока во время бега;
- cl_bobup 0.5 — регулирует количество подскакиваний изображения игрока во время бега;
- cl_drawhud 1 — включает HUD;
- cl_extrapolate 1 — простое линейное предсказание позиций объектов на основе истории их поведения ранее;
- cl_extrapolate_amount 0.20 — экстраполяция совершается только для потери пакетов до 0.20 секунды;
- cl_predict 1 — проводит прогнозирование движений игрока на стороне клиента;
- cl_phys_timescale 1.0 — ставит масштаб времени на стороне клиента;
- cl_removedecals 0 — декали не будут удаляться с объектов под прицелом;
- cl_wpn_sway_scale 1.0 — амплитуда анимации модели оружия при стрельбе;
- mat_fastnobump 0 — отключить ускоренный алгоритм отрисовки объемных текстур;
- mat_frame_sync_enable 1 — разрешает форсировать синхронизацию фреймов;
- mat_frame_sync_force texture 0 — форсировать синхронизацию фреймов для блокировки управляемых текстур;
- mat_tonemap_algorithm 1 — старый алгоритм прорисовки карт;
- net_fakeloss 0 — запускает имитацию потери пакетов в процентом соотношении;
- r_modelwireframedecal 0 — не отображать повреждения по противнику.
Подборки команд
Далее будут приведены наиболее популярные параметры запуска, используемые большинством геймером.
- -console — позволяет запускать консоль;
- -novid — отключает интро при запуске;
- -threads 4 — принудительно заставляет игру использовать указанное количество ядер (2 ядра, то ”-threads2”, 6 ядер, то ”-threads6”);
- -refresh 120 — частота обновления монитора, если он не поддерживает указанную в примере частоту, то надо выставлять меньшее значение;
- -noforcemparms — в игре будет отключена акселерация мыши;
- -high — выставляет процессу игры высокий приоритет;
- -tickrate 128 — рекомендуемое значение сетевого параметра;
- +cl_cmdrate 128 — рекомендуемое значение сетевого параметра;
- +cl_updaterate 128 — рекомендуемое значение сетевого параметра;
- +rate 128000 — рекомендуемое значение сетевого параметра;
- +ex_interpratio 1 — рекомендуемое значение сетевого параметра.
Команды для тренировки

Сюда внесены полезные команды в КС:ГО, которые можно использовать для тренировок с ботами или со своей командой.
Данный набор команд можно просто скопировать в консоль:
sv_grenade_trajectory 1; ammo_grenade_limit_total 111; sv_showimpacts 1; mp_buy_anywhere 1; mp_freezetime 0; mp_buytime 3600; mp_roundtime_defuse 60; mp_maxmoney 55500; mp_startmoney 55500; mp_warmuptime 55555; mp_timelimit 50; bot_kick
Команды для ботов
- bot_add — бот добавляется в команде с наименьшим количеством игроков;
- bot_add_ct — бот добавляется за спецназ;
- bot_add_t — бот добавляется за террористов;
- bot_kick — удаляет всех ботов с карты;
- bot_kick Bob — кикает бота с указанным именем, например «Bob»;
- bot_kill — если не указано конкретное имя, то убьет всех ботов;
- bot_zombie 1 — замораживает ботов;
- bot_dont_shoot — если не указано конкретное имя, то все боты прекратят стрельбу;
- bot_difficulty — ставит уровень сложности (0 — легко, 1 — нормально, 2 — тяжело);
- bot_stop — останавливает ботов;
- bot_mimic 1 — бот начнет повторять все действия игрока;
- bot_mimic_yaw_offset 0 — отменяет повтор действий;
- bot_crouch 1 — все боты приседают;
- bot_place — телепортирует бота к себе.
Настройка радара

Иногда от команды сложно получить достаточно информации, поэтому стоит настроить радар. Вот какие команды для КС:ГО позволяют это сделать:
- cl_radar_always_centered 0 — определяет центрирование карты;
- cl_radar_scale 0.3 (обычно 0.3 или 0.4) — ставит размеры карты;
- cl_radar_icon_scale_min 0.7 (рекомендуемое значение — 0.7) — регулирует размер точек игроков на карте.
Настройка FPS
- net_graph 3 — отображает количество FPS;
- fps_max 305 — ставит максимальное количество FPS;
- func_break_max_pieces 0 — определяет количество осколков, исходящих от объектов.
Настройки, команды
Голосовой чат в КС ГО — это неотъемлемая и практически самая важная часть геймплея. Если союзники могут общаться друг с другом, то как минимум они получают массу информации о противниках.
Голосовой чат КС ГО
Голосом общаться гораздо проще и быстрее, чем вводить все, что вы хотите сказать, в текстовом виде. Более того, многие игроки, которые собирают свою команду, обращают внимание не только на уровень стрельбы, но и на правильность полученной информации от тиммейта. Гораздо приятнее играть с человеком, который четко формулирует позицию врага и даже помогает скоординировать действия.
Чтобы включить голосовой чат в КС ГО необходимо:
- Включить рабочий микрофон в компьютер.
- Настроить клавишу для голосового чата в игре.
- Включить активацию микрофона клавишей.
Настройки голосового чата КС ГО
Если с включением рабочего микрофона всё более-менее понятно, то относительно настроек можно дать рекомендации.
Удобные клавиши: Mouse4 и Mouse5, если они есть на мыши, либо «Q» или «E».
Настройки — Клавиатура и мышь — Общение
После этого необходимо снова зайти в настройки игры, и выбрать графу «Звук». Выбираем следующую строчку и выбираем нажатие на клавишу.
Включаем активацию клавишей
После этого все внутриигровые параметры через настройки отрегулированы. Для более точной настройки можно использовать консольные команды.
Консольные команды для голосового чата
Вводим команды поочередно, если они вам необходимы.
- voice_enable 1 (0) — включает или отключает ваш голосовой чат в игре. Если вы вводите значение «1», то вас не будет слышно даже при нажатии клавиши.
- voice_forcemicrecord 1 (0) — после ввода команды начинается запись голосового чата в текущем матче. Полезно, если вы тренируетесь с командой и ищете ошибки.
- voice_loopback 1 — команда включает ваш голосовой чат для вашей же прослушки. То есть, после ввода вы будете слышать себя также, как вас слышат тиммейты. Удобная команда для настройки.
- windows_speaker_config 1 — если ваши наушники напрямую включены в колонки и звук идет из них, то команда сделает средством вывода наушники.
- voice_scale 1 — определяет громкость чата. Значения от 0.01 до 1.
Голосовой чат на своем сервере
Если вы запустили собственный сервер, на котором играют другие люди, то вам, как минимум, нужно настроить голосовой чат под режим. Если вы сделали соревновательный режим на сервере, то очень важно, чтобы игроки двух команд не слышали друг друга.
После ввода этих команд игроки будут слышать только свою команду.
А после ввода этих команд игроки будут слышать в своей команде как мертвых, так и живых.
Можно самостоятельно поэкспериментировать с командами выше, чтобы сделать уникальный голосовой конфиг сервера.
Выключение по кнопке голосового чата (бинд)
С помощью биндов можно включать или выключать голосовой чат в принципе. То есть, нажав на кнопку ваш голосовой чат активируется до того момента, пока вы не нажмете эту кнопку ещё раз, либо бинд на отключение микрофона.
bind «ваша кнопка» voice_enable 1 — после нажатия на «ваша кнопка» чат будет активирован.
bind «другая кнопка» voice_enable 0 — теперь, при нажатии на «другую кнопку» подача голоса прекратится.
Вводим бинды. Не забудьте изменить кнопки
Как включить музыку через голосовой чат
Чтобы сделать это, вам придется зайти в настройки вашей звуковой карты и включить стереомикшер. Да, метод работает только для владельцев звуковой карты от Realtek ®.
В правом нижнем углу, где время, находим граммофон с громкостью. Нажимаем на него левой кнопкой мыши, а после этого выбираем «Открыть параметры звука»
После чего находим «Панель управления звуком». На разных Windows она открывается по-разному.
Открываем это окно
Перед нами открывается окно с устройствами. Переходим во вкладку: «Запись» и находим там Стереомикшер.
Включаем микшер таким способом
После этого нам важно убедиться, что в игре у нас будет включен именно стереомикшер. Для этого в Steam открываем вкладку «Друзья и чаты», и находим следующее:
Кликаем на эти настройки
В открывшемся окне выбираем «Голосовые чаты».
В устройствах голосового ввода ставим стереомикшер
Готово. Теперь в игре, когда вы будете включать микрофон, звук будет идти напрямую из стереомикшера. Следовательно, если вы включите звук в колонках или наушниках, он же будет транслироваться вместо вашего голоса.
Голосовой чат в Роблокс
В игре Roblox в рамках проводимого бета-тестирования стала доступна голосовая связь, но по умолчанию она неактивна. Это поможет сделать игровой процесс более увлекательным.
Как включить голосовой чат в Роблокс
Spatial Voice Бета – это свежая функция в игре, позволяющая пользователям платформы Roblox общаться между собой так же, как они это делают в реальной жизни. Сейчас разработчики имеют возможность добавить данную опцию в игру.
Пользовать данной платформы, достигшие 13-летнего возраста, смогут пользоваться технологией голосового чата в тех игровых режимах, которые ее поддерживают.
Как включить голосовой чат в Роблоксе
Для того, чтобы пользоваться войс чатом в Roblox, нужно по порядку следовать пошаговой инструкции, чтобы все настроить правильно и не допустить ошибок.
Проходим проверку на возраст
Для начала нужно перейти на официальный сайт Roblox, после чего пройти верификацию возраста, позволяющую активировать голосовую связь в игре.
1. Оказавшись на сайте, нужно нажать на шестеренку, расположенную в правом верхнем углу экрана. Затем в появившемся списке выбрать раздел «Setting».
2. После этого нужно перейти на вкладку «Account.info» и установить соответствующую дату рождения в правом нижнем углу экрана, затем нажать кнопку «Verify My Age».
3. После этих действий открывается специальная страница, на которой требуется ввести действующий адрес электронной почты для подтверждения учетной записи. Затем нужно сканировать представленный QR-код со своего смартфона, где установлен Roblox.
Активируем микрофон
На сайте Roblox в разделе настроек нужно перейти на вкладку «Privacy», затем активировать ползунок опции «Enable Voice Chat». После этого нужно открыть настройки самой игры и перейти в раздел «Setting». В пункте «Input Device» установить микрофон, который вы используете.
Почему у меня нет голосового чата в Роблокс
Если в игре не работает голосовой чат, то нужно проверить включен ли микрофон в настройках. Также следует понимать, что если установить возраст менее 13 лет, то пользоваться войс чатом будет нельзя. Таковы правила Roblox для использования этой функции.
Пользователям, достигшим 13-летнего возраста и успешно прошедшим проверку соответствующих требований, будет отображаться иконка микрофона над их персонажем в игре, рядом с ником, а также над аватарами других игроков.
Как заблокировать войс чат
Чтобы отключить звук какого-либо игрока, нужно щелкнуть по иконке микрофона, появляющийся над головой его персонажа. В этом случае будет отключен только голосовой чат, а текстовый чат будет так же активен в процессе игровой сессии.
Помимо этого, для блокировки войс чата другого игрока можно заблокировать его. Для этого нужно перейти на страницу профиля данного пользователя, нажать на значок троеточия в правом верхнем углу и выбрать соответствующую опцию «Заблокировать пользователя». После этого он не сможет общаться с вами в чате, как в текстовом, так и в голосовом.
GO — список консольных команд
Небольшой гайд по консольным командам для голосового чата в CS:GO. Рассказываем, как включить общий голосовой чат в КС:ГО, как настроить громкость и многое другое.
Регулировка громкости и микрофона
- volume 1.0 — общая громкость звука;
- voice_scale 1 — регулировка громкости голоса тиммейтов;
- voice_forcemicrecord 1 — включить запись микрофона;
- voice_forcemicrecord 0 — выключить запись микрофона;
- voice_recordtofile 1 — включить микрофонную запись в файл;
- voice_recordtofile 0 — выключить микрофонную запись в файл;
- voice_loopback 1 — включить воспроизведение собственного голоса на ряду с другими игроками (вы будете слышать себя также, как вас слышат другие игроки);
- voice_loopback 0 — выключить воспроизведение собственного голоса на ряду с другими игроками;
Включение общего голосового чата (все будут слышать друг друга)
Для этого нужно последовательно прописать следующие команды:
sv_alltalk «1» sv_deadtalk «1» sv_talk_enemy_dead «1» sv_talk_enemy_living «1» sv_full_alltalk «1»
Голосовой чат для команды (команда общается с командой и вы будете слышать живых и убитых тиммейтов)
sv_alltalk «1» sv_deadtalk «1» sv_talk_enemy_dead «0» sv_talk_enemy_living «0» sv_full_alltalk «0»
Голосовой чат для живых (живые слышат живых независимо от принадлежности к команде)
sv_alltalk «1» sv_deadtalk «0» sv_talk_enemy_dead «0» sv_talk_enemy_living «1» sv_full_alltalk «0»
Голосовой чат только для своей команды (живой). При этом убитые игроки на сервере общаются между собой
sv_alltalk «1» sv_deadtalk «0» sv_talk_enemy_dead «1» sv_talk_enemy_living «0» sv_full_alltalk «0»
Как включить голосовой чат в кс го
Самое важное, что необходимо понимать перед тем, как отключать или включает голосовой чат, то вы должны правильно настроить звук и свой микрофон . Иначе вы сможете ничего не услышать, и ничего сказать своим тиммейтам.
Голосовой чат в CS
Голосовой чат — это встроенный модуль в игре, который позволяет общаться со своими союзниками голосом через микрофон. Такая возможность не требует никаких дополнительных программ или установок на компьютер. Достаточно установить в настройках игры кнопку нажав на которую ваши тиммейты будут слышать вас.
Чаще всего это используется с целью корректно передать информацию касаемо игры. Хорошим тоном использования чата считается:
- Озвучивание придуманной вами тактики;
- Корректировка задумки вашего тиммейта;
- Информация о гранатах (их броски и наличие);
- Передача места на которой находится враг и в каком количестве (также его отсутствие);
- Сообщить своему товарищу о вашем задуманном движении или перемещении;
- Обсуждения и анализ игры вашего оппонента для более успешной игры;
- После вашей смерти дайте всю необходимую информацию и молчите до конца раунда. Оставшиеся в живых игроки не должны слышать остальных, так как это может сильно их отвлекать от ситуации. Если у вас есть информация, которую вы хотите сообщить или обсудить, то пишите в текстовый чат. Или настройте звук так, чтобы живые игроки вас не слышали (об этом мы напишем ниже)
Часто бывает такое, что вам могут попадаться совершенно неадекватные, вредные союзники, которые умышленно будут портить игру. Они могут включат музыку в чат, кричать, говорить не по делу и давать ложную информацию. Такое поведение не приемлемо, и чаще всего такого игрока могут заблокировать его в голосовом чате для этого достаточно открыть таблицу счета, выбрать игрока, нажать правой кнопкой мыши и перекрыть весь звук от него:
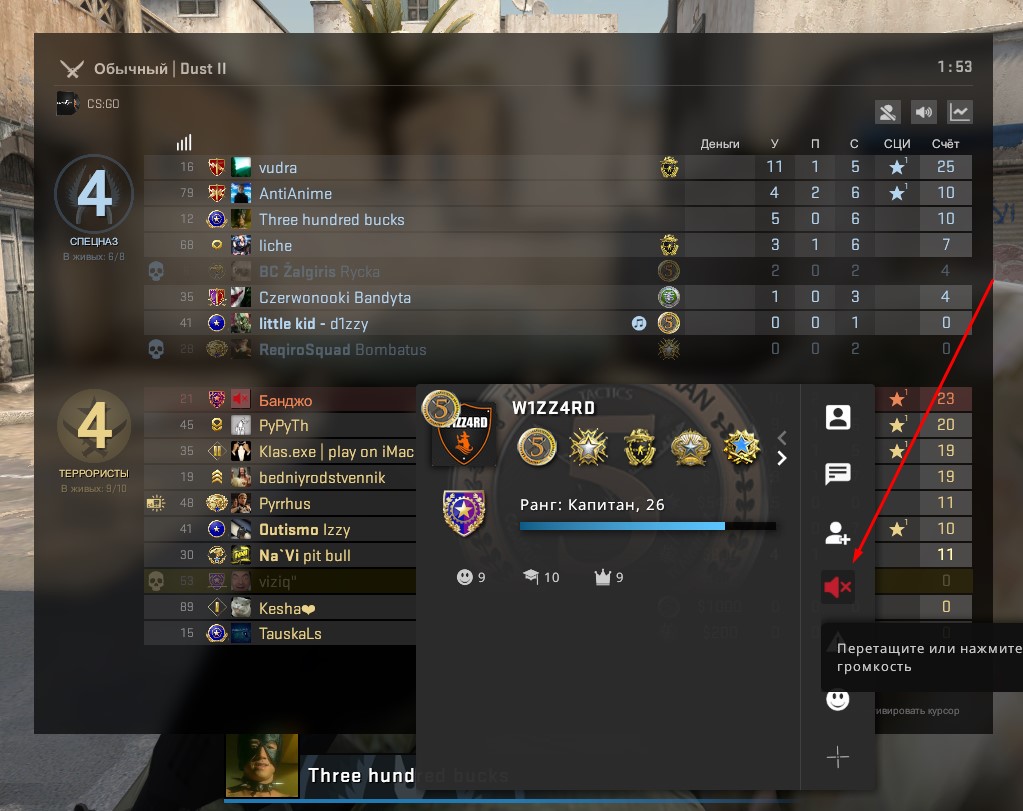
Использование голосового чата
Самым главным критерием использования голосового чата в игре является — наличие микрофона и его работоспособность. Перед тем, как зайти в игру, необходимо в операционной системе Windows проверить работает ли ваш исходящий сигнал. У нас есть отдельная статья , в которой мы пошагово описали все действия проверки.
ХОРОШИЙ МАТЕРИАЛ : Настройка мышки для кс го!
Самым простым и быстрым способом будет:
- Нажимаем Пуск+s и пишем «Параметры звука»
- Если вы говорите в микрофон и ползунок скачет, значит микрофон подключен и работает (но не факт, что корректно):
Также настоятельно рекомендуем убрать все шумы, которые могут быть извне (рядом открытое окно с выходом на шумное место, перейти в более тихую команду, если вы живете не сами и так далее). Плюс в настройках микрофона есть дополнительные параметры шумоподавления и и корректность передачи сигнала.
Видеогайд по настройке микрофона для кс го
После того, как мы все верно настроили в системе, то нужно в игре выставить удобную кнопку для передачи голосовой речи в эфир. По стандарту эта кнопка «К» (английская раскладка). Но также можно установить на любую удобную для вас клавишу. Для этого необходимо:
- Заходим в раздел «Общение» (Настройки в игре);
- И на кнопке «Использовать микрофон» выставляем удобную для нас клавишу:
Настоятельно рекомендуем ставить боковую клавишу мышки, как это сделали мы на скриншоте. Это очень практично и удобно. Так как левая рука и так перегружена большим количеством кнопок на клавиатуре.
Подведем итоги по разделу
- Если вы хотите слышать только мертвых противников, то введите в консоли команду — sv_talk_enemy_dead 1 . Но чаще всего чтобы не отвлекали ставят значение 0, чтобы в случае, когда вы остались в клатче 1х, то вам не мешали лишней информацией;
- Если вы хотите слышать врагов, когда они живы, то ставим значение — sv_talk_enemy_dead 1 . В другом случае вы можете отключить звук всех игроков пока они живы установив sv_talk_enemy_dead 0.
Все команды голосового чата
Сейчас мы рассмотрим все максимально существующие команды, которые помогут вам правильно настроить чат. Именно это чаще всего помогает большинству профессиональных игроков правильно и корректно проводить тренировки.
Чаще всего команды тренируются в дополнительном чате (teamspeak, discord, ventrilo и другие. ). И всю информацию своим тиммейтам дают именно в этой системе. Но бывают случаи, когда игроки хотят обсудить ситуацию в период, когда их союзники доигрывают раунд. И для того, чтобы не мешать своим разговором, они создают голосовой чат в игре для игроков, которые мертвы. Таким образом они слышат только друг друга не мешая остальным доигрывать раунд.
- voice_enable — отключение и включение активации голосового чата. Бывает такое, что могут быть системные глюки по передачи или получению сигнала в чате. Достаточно выключить и включить повторно чат. В некоторых случаях такое помогает;
- voice_forcemicrecord 1 — активация записи голосового чата. Вы сможете потом прослушать повтор вашего общения. Полезно в случаях игроков, которые не качественно дают информацию. Это помогает иметь доказательство против таких;
- voice_loopback 0 — удобная команда для проверки своего голоса. Бывают случаи, когда говорят, что твой микрофон в игре фонит и имеет шумы. Но в проверке системы все ок. Тогда в игре эта команда позволит услышать себя и проверить;
- windows_speaker_config 1 — переключение вывода звука именно в наушники. Бывают случаи, когда система автоматически звук передает только в колонки;
- bind f12 «voice_enable 1» — установка бинда на клавишу f12. При нажатии на нее теперь будет активация голосового чата;
- bind f11 «voice_enable 0» — тоже самое только наоборот;
- voice_scale 1 — установка общего уровня громкости голосового чата;
Сейчас рассмотрим готовые наборы команд для убодства
Если вы хотите установить возможность общения всех игроков на сервере, но при одном условии — они должны быть мертвы, то необходимо установить такой список команд:
- sv_talk_enemy_dead «1»
- sv_deadtalk «0»
- sv_full_alltalk «0»
- sv_talk_enemy_living «0»
- sv_alltalk «1»
Если вы хотите слышать только своих союзников несмотря на их статус в игре, то:
- sv_talk_enemy_dead «1»
- sv_alltalk «1»
- sv_deadtalk «0»
- sv_talk_enemy_living «0»
- sv_full_alltalk «0»
И будьте в теме Киберспорта вместе с GOCSGO.NET
- 1. FaZe Clan
- 2. Natus Vinsere
- 3. Cloud9
- 4. ENCE
- 5. Astralis
- 6. Vitality
- 7. Movistar Riders
- 8. G2
- 9. NiP
- 10. mousesports
Весь рейтинг команд

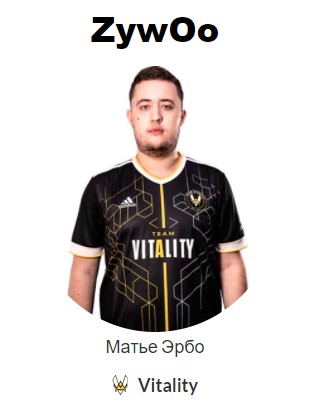

Как говорить в кс го
Как говорить со своими тиммейтами в игре кс го — один из важных вопросов, которые мы сейчас постараемся выяснить!
Настройка голосового чата
Если вы только что установили игру и хотите включить микрофон для того, чтобы пообщаться со своими товарищами по команде, то необходимо нажать кнопку K (на английской раскладке) и Л (если включена русский язык).
В случае если вы хотите сменить кнопку для активации микрофона на любую другую, вы должны открыть настройки в самой игре и найти пункт » использовать микрофон «. Справа от этого пункта серый прямоугольник в котором будет написана клавиша(англ.) на которую у вас будет включаться микрофон. Данную клавишу можно заменить на другую удобную для вас:
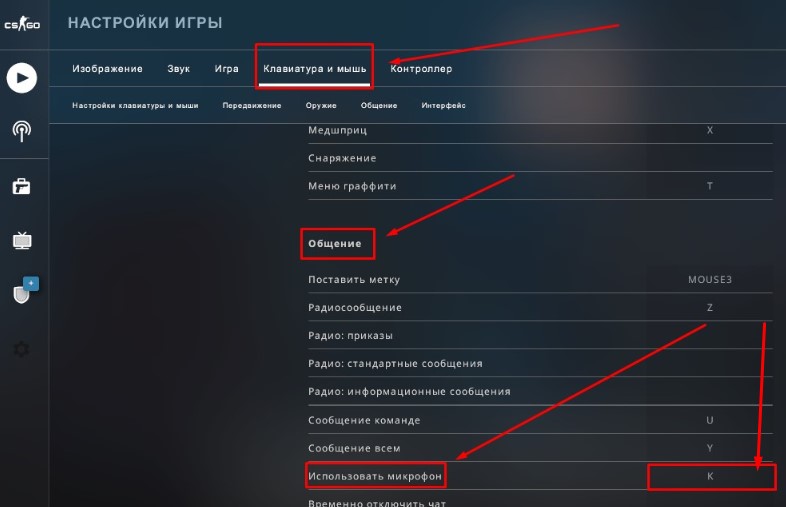
Как только вы установили игру, то она имеет стандартные настройки. Соответственно всегда голосовая связь будет работать только по 1 кнопке — K (ang).
Когда вы хотите чтобы у вас всегда был включен микрофон то, необходимо открыть консоль и прописать команду — +voicerecord . Но помните самое главное, что у вас должно быть наличие микрофона, а также его работоспособность. Если у вас не работает или не подключен микрофон, вся история пообщаться со своей командой будет провалена.
В другом случае можем установить в консоли bind f «+voicerecord»
Для того чтобы понять, что ваша активация микрофона проходит успешно, то достаточно увидеть вот такой значок в левом нижнем углу:
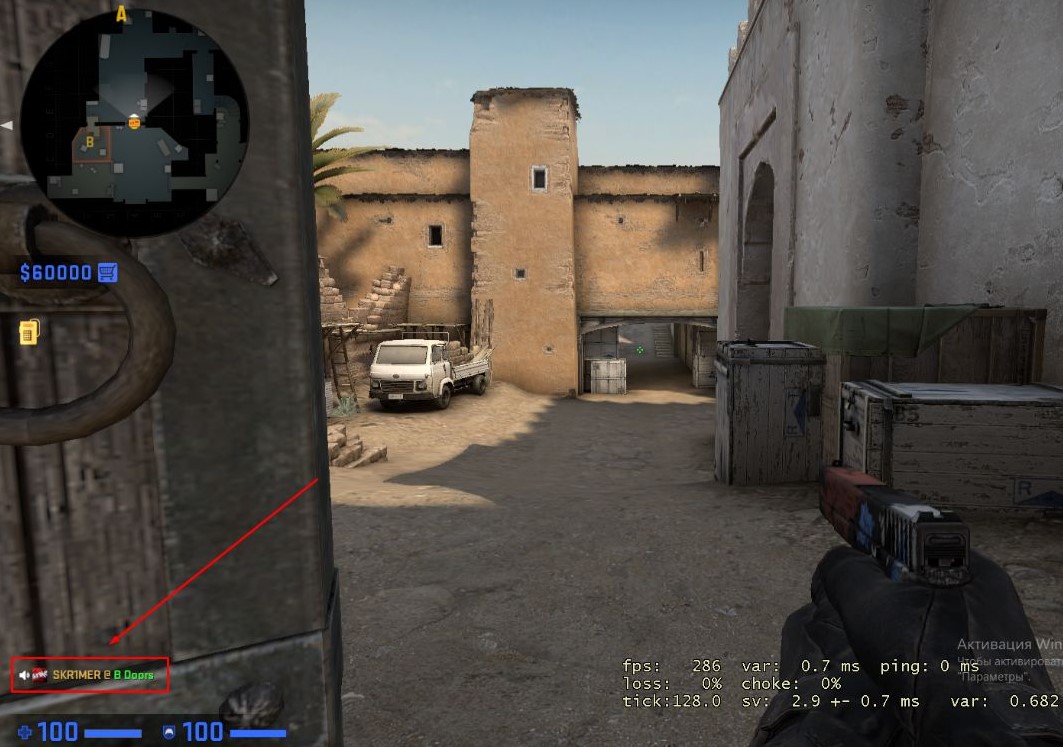
Видеогайд по голосовому чату
Бывает такое, что вы не хотите говорить со своими товарищами по команде. А радио не актуально из версии кс 1.6. Тогда лучшим решением будет — записать вашу короткую звуковую фразу, которая будет проигрываться при нажатии на установленную клавишу .
Если вы такое хотите сделать, то это можно реализовать по следующему алгоритму:
- Записываем аудиофразу (через инструмент Windows «Запись голоса». Нажимаем Пуск+S и ищем именно такое словосочитание). Аудиофраза обязательно должна быть именно в формате .wav. Именно такой формат принимает игра и может с ним работать. Можно записать фразу типом «Ребята у меня атака на Б» или «Мне нужна помощь на точке А. Идет разброс». Некоторые любители матюкаться могут с наслаждением записать их в аудио;
- Даем файлу название на английском языке без пробелов и запрещенных символов (пример voice_golos1.wav);
- Переносим его в папку с конфигами:
- Далее в консоли пишем необходимые для нас бинды и элиасы : alias extoggle exon; alias exon «voice_golos1fromfile 1; +voicerecord; voice_loopback 1; alias extoggle exof f — эта команда позволит нам активировать создание подобных файлов и подключаем нужный для нас файл;
- После еще одну в консоли alias exoff «-voicerecord; voice_golos1fromfile 0; voice_loopback 0; alias extoggle exon
- И последним штриходим будет установка бинд на кнопку — bind «h» «extoggle»
Теперь при нажатии на клавишу «H» (английской раскладки) мы будем слышать записанный наш голос, который мы сохранили в файл.
Если не работает микрофон или у вас его нет, вот видео о том, как сделать бинды для текстового чата
Всегда знайте, что голосовой чат он, как телефонный разговор. Всегда необходимо придерживаться основной логики работы чата, о которой мы сейчас поговорим, а также правила хорошего тона.
Основные правила работы голосовой связи в кс го
- Вас слышат только игроки вашей команды (ранее в кс го все могли слышать всех, после изменили так, что слышно было всех только во время разминки. А уже с последними обновлениями игры разработчики решили, что слышать могут друг друга только игроки с одной команды — соревновательный режим;
- Вы можете выбирать громкость звука от определенного игрока нажав правой кнопкой на его ник, а после выбрать динамик. Если вы один раз на нее нажмете, то вы полностью отключите звук получаемый от него. Но при удерживании мышки и двигая ей вы можете выбирать уровень (шкала от 0.1 до 1):
- Можно настроить так, что живые игроки не будут слышать общение мертвых (чтобы не мешать доигрывать раунд). Такое часто делают профессиональные игроки, чтобы обсудить ситуацию до начала следующего раунда. Достаточно в консоле писать команду sv_deadtalk . Повторное написание отключает ее активность.;
- Помните, что вас также могут заблокировать и отключить из голосового общения.
Правила хорошего тона
- Первое с чего нужно начать общение — поздороваться со своими товарищами на английском языке. Понятное дело, данное правило касается случайного подбора ваших товарищей по команде. И чаще всего вы не знаете где он живет и какой для него родной язык. Если вам проще разговаривать на русском, то можно узнать какое количество игроков могут вас понимать;
- Переходите на русский язык только в случае, если все 5 товарищей по команде им владеют. Это хороший тон и уважение ко всем, кто играет вместе с вами;
- Если вы играете на кануне какого-то праздника, то обязательно всех поздравьте с ним. Это поднимет моральных дух, а также позволит товарищам по команде быть на одной волне;
- Старайтесь давать информацию только, если вы живы. Так как взгляд со стороны может только сбить и помешать нормальной игре;
- Говорить нужно только касательно игры. 5 человек, которые постоянно говорят на разные темы не всегда могут создать комфортную информационную атмосферу. Потому надо говорить коротко и по делу;
- Самая важная информация, которая нужна вашим тиммейтам — где и в каком количестве вы видели противников только что;
- Не ругайтесь матом в слух, а также на своих тиммейтов. Вы будете дико мешать играть не только тому человеку с которым поругались, а и тем, кто в данном процессе не виноваты;
- Не кричите в микрофон. У всех разная настройка звука, потому резкие крики и поднятие голосового тона будет только мешать всем.
- Если вы не в настроении, то лучше отключить микрофон и ничего не говорить. Но на высоких уровнях игры многие игроки хотят чтобы все общались и отвечали друг другу. Потому не исключается момент, что вас просто выгонят из сервера.
Видео с хорошими советами по голосовому чату
Рекомендуем общаться со своими соклановцами по нажатию кнопки на мышке. Самое удобное — это боковые кнопки. Нет необходимости тянуться к какой-то клавише, и всегда под пальцем. К тому же, очень редко бывают ситуации, когда вы используете стрельбу и в этот момент пытаетесь общаться со своими союзниками. Именно такая комбинация бинда и позволяет получать комфорт в общении.