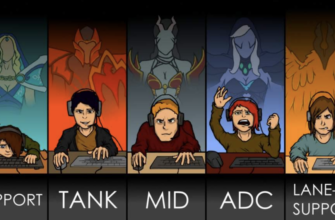Ваша материнская плата невероятно важна, поскольку она соединяет все различные части вашей системы – это соединительная ткань, благодаря которой весь ПК и его периферийные устройства работают и функционируют должным образом.
Таким образом, она подвержена широкому спектру проблем, некоторые из которых сложнее понять и устранить, чем другие.
Однако, самая распространенная проблема может вас удивить: порт HDMI не работает должным образом.
И поэтому почти по умолчанию возникают следующие три вопроса:
- Почему на материнских платах есть порты HDMI?
- Почему порт HDMI на материнской плате не работает?
- Как включить HDMI на материнской плате?

Давайте рассмотрим все эти вопросы более подробно!
Для получения наилучшего опыта и улучшения продуктивности, пользователи используют связку из двух или даже большего числа мониторов. Это не означает, что вам нужно покупать еще один компьютер или ноутбук, чтобы использовать два монитора.
Если ваша видеокарта поддерживает множество портов подключения, то вы сможете спокойно подключить к ней несколько мониторов. Основываясь на этом, количество мониторов, которые вы сможете подключить к ПК, зависит от количества портов на вашей видеокарте.
Вы можете найти различные порты на видеокарте, например, VGA, DVI, HDMI и Displayport. В наши дни, HDMI и Displayport являются наиболее популярными интерфейсами подключения. VGA и DVI-I(не DVI-D), в свою очередь, практически уже не используются(подключить современную видеокарту к VGA-монитору так и вообще невероятно проблематично).
Наиболее интерфейсом подключения является HDMI, который пользователям получить доступ к самым высоким на данный момент разрешениям. Плюс, HDMI также может передавать сигнал от звуковой карты.
Помимо различных интерфейсом подключения для передачи видеосигнала от видеокарты к монитору, существуют два разных типа видеокарт: интегрированные и дискретные(PCIe). В чем же состоит разница между этими двумя типами видеокарт?
Интегрированная видеокарта в материнскую плату, а PCIe видеокарта подключается в PCIe-слот материнской платы ПК. Если вы играете в видеоигры, занимаетесь графическим дизайном или редактированием видео, то мы рекомендуем вам использовать дискретную видеокарту, так как та предназначена для таких задач и является куда более производительной.
Порой, вам нужно будет подключить второй монитор к вашей машине. Эта процедура довольно проста: берем кабель с нужным интерфейсом подключения, например, HDMI, подключает один его конец в разъем на видеокарте, а другой – к разъему на мониторе. Вот и все.
Однако, порой все не так гладко, и ваш компьютер, по каким-то причинам, не может обнаружить второй монитор. Какова же причина, стоящая за этой неприятностью? Итак, причин существует множество: неполадки с кабелем, несовместимые драйверы, проблемы конфигурации компьютера пользователя и т.д.
В этой статье, мы с вами рассмотрим 10 различных методов, которые, мы надеемся, смогут помочь вам с проблемой обнаружения монитора.
- Метод №7 Изменение частоты обновления
- Метод №2 Перезагрузка компьютера
- Метод №3 Отключение компьютера, мониторов и кабелей
- Метод №1 Изменения режима проецирования
- Метод №9 Активация нескольких дисплеев
- Часто задаваемые вопросы
- Почему HDMI на материнской плате не работает?
- Метод №6 Откат драйвера для видеокарты до предыдущей версии
- Метод №10 Проверьте монитор, порты и кабели
- Метод №8 Трюки для владельцев ноутбуков
- Метод №5 Переустановка мониторов
- HDMI материнской платы не работает – как исправить
- Неисправные физические соединения
- Процессор без встроенной графики
- Проверьте настройки BIOS
- Включить iGPU через диспетчер устройств
- Метод №4 Переподключение видеоадаптера(видеокарты)
- Выводы
Метод №7 Изменение частоты обновления
В этом методе, мы с вами сейчас попробуем сменить частоту обновления на вашем мониторе, так как именно она может являться причиной проблем при подключении второго монитора. Например, вы могли выставить на вашем главном мониторе частоту обновления в 75Герц, в то время как на нем, и на дополнительном мониторе, максимальная частота обновления равняется 59-60Герцам.
- Нажмите на клавиатуре Windows+I, чтобы перейти в настройки системы.
- Перейдите в раздел «Система».
- Затем выберите вкладку «Экран».
- Опуститесь в самый низ окна с настройками экрана и нажмите на ссылку «Свойства графического адаптера».
- Перейдите во вкладку «Монитор».
- Нажмите на ниспадающее меню и выберите корректную частоту обновления для вашего монитора, например, 60 Гц.
- Примените изменения.
Изменив частоту обновления, попробуйте подключить второй монитор и посмотрите, изменится ли что-то. Также можете попробовать выставить что-то в настройках проецирования, которые мы упоминали в самом первом пункте.
Метод №2 Перезагрузка компьютера
В операционной системе Windows(как, впрочем, и в любой другой ОС) порой возникают различные баги и ошибки, которые препятствуют ее корректной работе, и, как следствие, препятствуют пользователю использовать функционал ОС.
Попробуйте перезагрузить свой машину, чтобы исправить возможную проблему. Есть вероятность, что проблема находится на стороне вашей ОС, которая упорно не хочет обнаруживать в доступных устройствах подключение еще одного монитора. После перезагрузки, снова испробуйте метод, описанный выше.
Метод №3 Отключение компьютера, мониторов и кабелей
Ок, в прошлом методе мы пытались с вами попросту перезагрузить компьютер, чтобы избавиться от возможного «косяка» ОС Windows 10/8.1/8. Однако, возможно, проблема находится не на уровне программного обеспечения, а на аппаратном уровне.
Попробуйте отключить полностью ваш компьютер, отключите от него все мониторы, отсоедините от них все кабели. Также не забудьте отключить от питания свои два монитора. Подождите пару тройку минут, а затем выполните переподключение всей аппаратуры.
Возможно, в подключенной аппаратуре вашего компьютера произошел какой-то конфликт и второй монитор отказывался системой. Данный метод помогает некоторым пользователям в сети(по крайней мере, некоторые из них так утверждают). Плюс, никакого риска при выполнении, скажем, этого трюка попросту нет. Так что почему бы его и не попробовать.
Метод №1 Изменения режима проецирования
Если вы корректно подключили монитор к своей видеокарте, но на нем ничего не отображается, то можно попробовать сменить режим проецирования. Проблема могла возникнуть просто из-за того, что ваша видеокарта не знала, что делать со вторым подключенным монитором. Сейчас мы покажем вам, как сменить режим проецирования на Windows 10. Хотя, то же самое можно выполнить и на таких операционных системах, как Windows 8 и Windows 8.1.
- Нажмите на клавиатуре комбинацию клавиш Windows+P.
- Затем перед вами появится меню выбора режима проекции, в котором будет находиться настройки. Подберите настройку по вашим предпочтениям и кликните на нее.
Ну что, второй монитор наконец-то ожил? Если нет, то дело заключалось не в этом и мы двигаемся дальше.
Метод №9 Активация нескольких дисплеев
Если вы являетесь пользователем видеокарты от Nvidia, то вы можете попробовать включить опцию нескольких дисплеев в Панели управления Nvidia.
- Нажмите правой кнопкой мыши на Рабочем столе и выберите «Панель управления Nvidia».
- Перейдите в раздел «Дисплей».
- Кликните на подраздел «Установка нескольких дисплеев».
- Поставьте галочку напротив подключенного к вашему компьютеру.
- Нажмите «Сохранить» и закройте Панель управления Nvidia.
Часто задаваемые вопросы
Ответ довольно прост: чтобы вы могли подключить внешний дисплей и взаимодействовать и использовать свой компьютер без специальной видеокарты.
Подавляющему большинству пользователей не нужно мощное графическое решение, поэтому у этих процессоров со встроенными графическими подсистемами есть целевая аудитория, и она тоже значительная!
Почему HDMI на материнской плате не работает?
В большинстве случаев проблема носит либо физический характер (неисправный кабель или разъём), либо связана с определенными проблемами несовместимости (ЦП без встроенной графики).
Здесь также могут быть виноваты настройки BIOS – в некоторых случаях вам придётся вручную включить iGPU в BIOS/Диспетчере устройств, чтобы он заработал.
Если ничего из того, что вы пытаетесь, не работает, вы также можете очистить свою CMOS – это последнее средство, но оно часто творит чудеса.
Метод №6 Откат драйвера для видеокарты до предыдущей версии
Возможно, проблема с обнаружением второго монитора заключается в драйвере для видеокарты, который в данный момент установлен у вас в системе. Чтобы решить эту проблему, можно попробовать выполнить откат видеодрайвера к предыдущей версии. Делается это, опять-таки, через Диспетчер устройств.
- Пройдите в Диспетчер устройств, перейдите в раздел Видеоадаптеров и найдите свою видеокарту.
- Нажмите на нее правой кнопкой мыши и выберите «Свойства».
- Перейдите во вкладку «Драйвер».
- Нажмите на кнопку «Откатить».
Как только произойдет откат драйвера для вашего компьютера, снова попытайтесь подключить к нему два монитора. Если на этот раз все прошло отлично и вы таки совершили задуманное, то дело определенно заключалось в драйвере для видеокарты.
Метод №10 Проверьте монитор, порты и кабели
Если у вас так и не получилось подключить второй монитор к компьютеру(учитывая то, что вы знаете саму процедуру), то, возможно, что-то не так с самим монитором, портами подключения или кабелями. Попробуйте проверить эти составляющие, так как проблема может заключаться в просто вышедшем из строя оборудовании.
Метод №8 Трюки для владельцев ноутбуков
Если вы пытаетесь подключить второй монитор к ноутбуку, то мы можем порекомендовать выполнить вам парочку трюков, которые, возможно, помогут при подключении второго монитора:
Метод №5 Переустановка мониторов
Ок, если перевключение вашего видеоадаптера не помогло исправить ситуацию, то давайте попробуем переустановить сами мониторы, которые сейчас подключены к вашей системе. Снова пройдите в системную утилиту Диспетчер задач и проследуйте следующим шагам:
- Находясь перед списком установленного оборудования, найдите раздел «Мониторы».
- Откройте этот раздел и найдите в списке свой монитор. Нажмите на него правой кнопкой мыши и выберите «Удалить устройство».
- После того, как ваш монитор , перезагрузите компьютер и подключите к нему второй монитор, если он еще не был подключен к системному блоку, а затем главный монитор.
- Затем проверьте, ли ваш второй монитор в связке с главным.
HDMI материнской платы не работает – как исправить
Ниже вы найдете наиболее важные шаги по устранению неполадок для устранения проблемы неработающего порта HDMI на материнской плате.
Неисправные физические соединения
Обязательно проверьте все физические соединения; проверьте, правильно ли вы подключили кабель HDMI от материнской платы к монитору.
Убедитесь, что оба штекерных разъёма прочны и полностью вставлены. Также может быть виноват неисправный кабель HDMI, поэтому, если возможно, попробуйте другой, прежде чем идти дальше по «кроличьей норе».
Существует также реальная вероятность того, что ваш порт HDMI поврежден.
Более тщательный осмотр выявит сломанные контакты или, возможно, распаянный стык. Эти вещи всегда связаны с качеством вашей материнской платы и, косвенно, с её производителем.

Если вы заметили какое-либо повреждение порта, вам придётся приобрести себе новую плату или, в качестве альтернативы, отправить существующую на ремонт.
Только если вам абсолютно необходим встроенный порт HDMI. Если это не так (по какой-либо причине), то эта проблема не сильно вас затронет – если вообще затронет.
Также убедитесь, что в качестве источника монитора выбран HDMI, а не что-то ещё, например, DVI, VGA или DisplayPort.
Процессор без встроенной графики
В настоящее время большинство процессоров поставляются в комплекте со встроенной графикой, что, несомненно, является находкой для тех, чьи рабочие процессы не так требовательны к графике.
Тем не менее, процессоры без iGPU всё ещё существуют, и об этом определенно следует помнить.
Если в вашем процессоре нет встроенной графики, то порт HDMI на вашей материнской плате бесполезен! Вы не сможете заставить его работать, независимо от того, что вы делаете.
В этом случае, если вы только что собрали новый ПК, который вы пытаетесь включить, скорее всего, у вас дискретный/выделенный графический процессор, и ваши мониторы должны быть подключены к этому графическому процессору (видеокарте), а не к вашей материнской плате!
Проверьте заднюю часть вашего ПК, чтобы увидеть, есть ли у вас другие порты HDMI, которые не расположены на самой материнской плате, и используйте один из них.
Проверьте настройки BIOS
Вы можете включать/отключать встроенную графику на большинстве материнских плат.
iGPU обычно отключается, если в вашей системе есть выделенная видеокарта.
Чтобы повторно активировать его вручную, вам придётся немного покопаться в BIOS.
Правильный путь варьируется от одного производителя материнской платы к другому, но нужный вариант всегда находится на вкладке «Конфигурация графики» или что-то в этом роде.
Включить iGPU через диспетчер устройств
Вы также можете использовать диспетчер устройств в Windows, чтобы проверить, не отключен ли ваш iGPU – при условии, что у вас есть выделенная видеокарта, с которой вы можете загрузить свою систему.
Нужная информация находится в разделе «Видеоадаптеры».
Чтобы включить iGPU, просто щёлкните правой кнопкой мыши его имя и выберите «Включить устройство».
Вот и всё! И последнее, но не менее важное: не забудьте немедленно перезагрузить систему, чтобы эти изменения вступили в силу.
Если ничего из этого не работает, и вы уверены, что у вас ЦП с iGPU, попробуйте обновить BIOS. Это, как известно, решает целый ряд проблем.
Метод №4 Переподключение видеоадаптера(видеокарты)
Некоторые пользователи утверждают, что им решить проблему с не отображением второго монитора помогло простое переподключение видеокарты через системную утилиту «Диспетчер устройств».
Делается это очень просто и сейчас мы покажем вам, как это сделать:
- Нажмите правой кнопкой мыши на Пуск и выберите «Диспетчер устройств».
- Перед вами откроется список оборудования, которое установлено и работает в вашей системе. Найдите раздел «Видеоадаптеры».
- Найдите в списке название вашей видеокарты и нажмите на нее правой кнопкой мыши.
- Выберите «Отключить устройство».
- Затем снова нажмите правой кнопкой мыши на драйвер от своей видеокарты и выберите «Включить устройство».
- Снова протестируйте свой второй монитор.
Возможно, ваш второй монитор усердно не из-за того, что драйвер для вашей видеокарты начать, по какой-то причине, работать со сбоями. Такая простая процедура повторной активации устройства может зачастую исправить ситуацию.
Выводы
Порт HDMI вашей материнской платы может не работать по целому ряду причин. Они могут варьироваться от неисправных кабелей и разъёмов до проблем с BIOS и несовместимости ЦП.
Если вы только что купили новую систему (без выделенного графического процессора) и ваш монитор при загрузке не подаёт никаких «признаков жизни», важно убедиться, что ваш процессор действительно имеет встроенную графику – этой первый шаг.
Если это не так, вам просто нужно получить выделенный графический процессор для вашей сборки.
Если у вас есть встроенная графика и эта проблема не устранена, вот что ещё вы можете сделать:
- Убедитесь, что кабель HDMI правильно подключен к монитору и материнской плате.
- Если ваш монитор имеет несколько разъёмов HDMI и других дисплеев, убедитесь, что в качестве источника установлено правильное соединение/источник.
- Попробуйте использовать другой кабель – возможно, тот, который вы сейчас используете, неисправен.
- Очистка CMOS сбросит настройки BIOS до заводских. Это должно быть вашим последним средством, если ничего не получится.
- Подключите наушники/динамики к компьютеру и загрузите систему. Если вы услышите какой-либо звук из вашей ОС, вы будете знать, что, по крайней мере, ваш компьютер успешно загрузился.