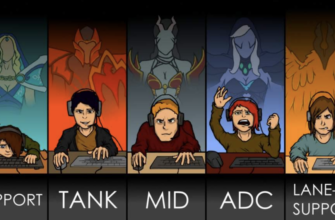- Чат на стриме Твича
- Подключение поверх экрана в Твиче
- Сервисы для подключения
- Команды в чате Твича
- Как добавить потоковый чат в OBS Studio
- Как легко добавить чат Twitch в OBS Studio
- Как добавить потоковый чат в OBS Studio
- Как получить игровой чат Facebook в OBS Studio
- Как открыть чат Twitch (3 простых шага)
- Как открыть чат Twitch
- 1. Откройте чат Twitch и нажмите «Настройки».
- 2. Нажмите «Перейти к настройкам без модификаций».
- 3. Выберите «Всплывающий чат».
- Как мне избавиться от чата во время просмотра Twitch?
- Заключение
- Чат стрима поверх игры и на экране во время прямой трансляции на Твиче (Twitch)
- Программы для чата на стриме
- Как вывести чат Twitch на экран поверх игры для стримера
- Способы вывести чат с помощью приложений
- RestreamChat: выводим окно чата на экран
- Как запустить видеоролик YouTube или Twitch в окне
- Как закрепить окно поверх других в Windows 10
- DeskPins
- PinWin — Pin On Top
- AutoHotKey
- Как открыть окно поверх игры?
- Как вывести чат Twitch на экран поверх игры для стримера
- Способы вывести чат с помощью приложений
- RestreamChat: выводим окно чата на экран
- Как запустить видеоролик YouTube или Twitch в окне
- Как сделать стримы , фильмы по верх окна игры ?
- Как добавить чат на Twitch
- Команды чата на Twitch, доступные каждому
- Команды владельца
- Команды модератора
- Кнопки для модерирования чата
- Настройка чата на “Твиче”
- Как читать чат на Twitch во время стрима
- Что еще можно увидеть в чате
- Как добавить чат на стрим
- Как открыть чат в отдельном окне
- Как удалить сообщение в чате
- Как остановить чат
- Как убрать чат на телефоне
- Как добавить чат в OBS
- Как вывести чат Twitch на экран поверх игры для стримера
- Способы вывести чат с помощью приложений
- RestreamChat: выводим окно чата на экран
- Как разместить нужное окно поверх остальных окон
- Для Windows
- 4t Tray Minimizer
- DeskPins
- TurboTop
- AquaSnap
- Для macOS
- Afloat
- Встроенные средства
- Как закрепить окно поверх других в Windows 10
- DeskPins
- PinWin — Pin On Top
- AutoHotKey
- Как сделать стримы , фильмы по верх окна игры ?
- Чат стрима поверх игры и на экране во время прямой трансляции на Твиче (Twitch)
- Программы для чата на стриме
Чат на стриме Твича
Twitch давно стал стриминговой платформой для геймеров номер один. Именно здесь самые известные геймеры транслируют свой игровой процесс, собирая десятки тысяч зрителей. А правильно настроенный чат на Твиче позволяет размещать и читать сообщения от зрителей прямо поверх трансляции. А как настроить такой чат, и какие команды доступны пользователям и владельцу канала — поговорим далее.
Подключение поверх экрана в Твиче
Если у стримера два дисплея — всегда можно просто запустить чат на втором. Но такой вариант не очень заходит зрителям, которые хотят не только писать стримеру, но и общаться между собой. И при этом следить за трансляцией Twitch. В результате подключить чат на стрим поверх трансляции стало уже настолько привычным, что удивление вызывает скорее его отсутствие.
Стоит отметить, что в Твиче настроить показ сообщений поверх игры можно с помощью штатного функционала, зайдя в раздел настроек. И там все довольно понятно и просто. Однако такой вариант, сам по себе, работает довольно криво и не имеет даже половины функций, доступных при подключении через сторонние программы. А еще он плохо сочетается с программой OBS Studio, которой пользуется большинство стримеров.
Сервисы для подключения

Поэтому стримерам приходится использовать сторонние программы, для получения нужного результата. Существует несколько сетевых сервисов для настройки чата в Твиче. Подробно рассмотрим их принцип действия и способ подключения на примере NightDev.com
Чтобы настроить запуск поверх трансляции необходимо перети на NightDev.com/KapChat и выбирать кнопку «Get It». Откроется окно настроек. Впишите url и заполните следующие поля:
- Channel — имя канала Twitch
- Fade — очистка чата, удаление старых сообщений
- Show Bots — режим невидимости для ботов
- Prevent Clipping — перенос строки для больших сообщений
- Chat Theme — визуальное оформление
Здесь же можно указать и другие параметры чат на стрим: ширину и высоту окна, FPS и режим работы в зависимости от статуса трансляции. Завершив настройки останется нажать на Generate и скопировать ссылку для встраивания чата. Готово! Надеемся, объяснили понятно. Если что, на самом сайте есть инструкция.
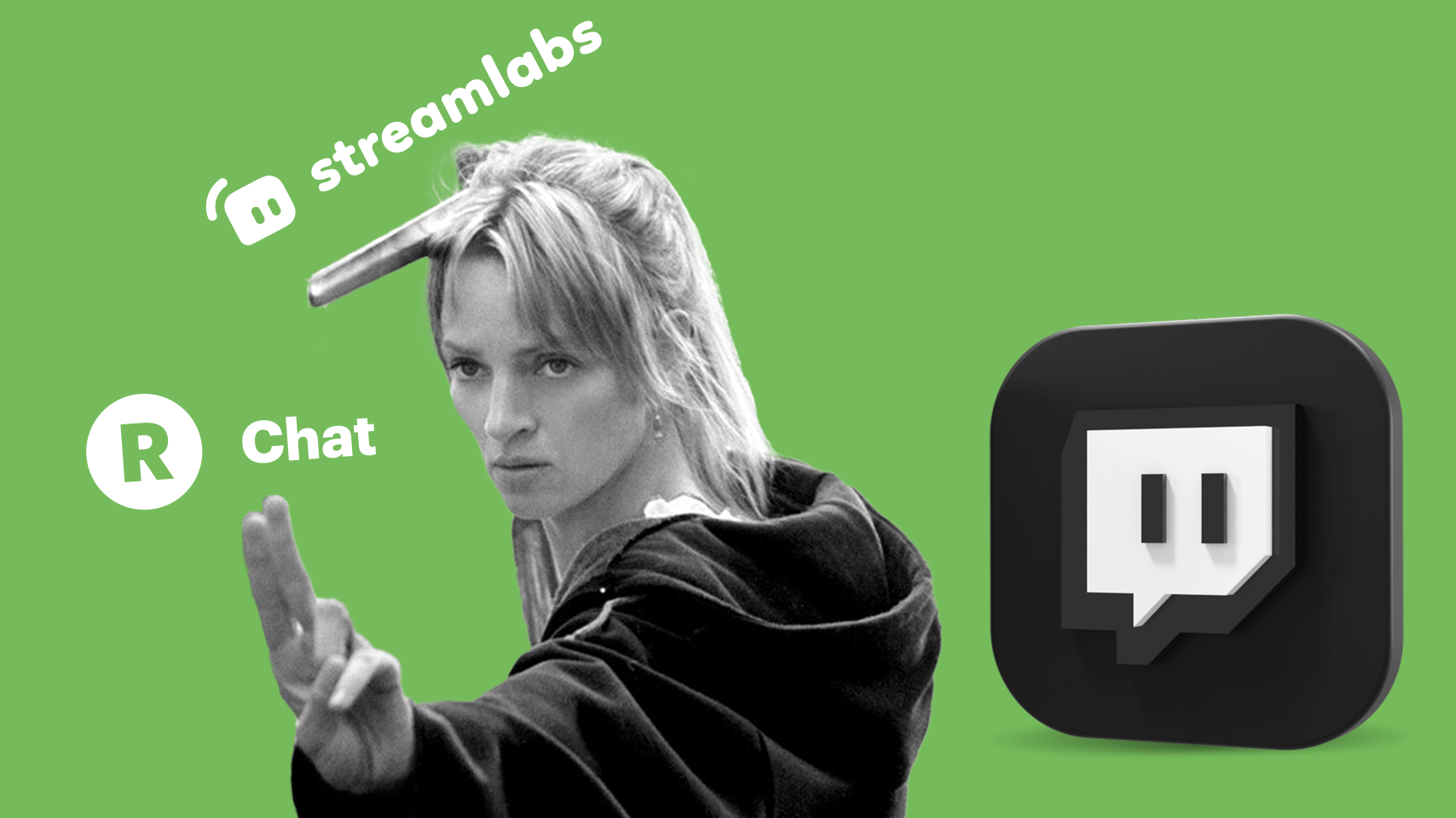
NightDev.com — не единственный вариант для настройки чата в Твич. Однако большинство сервисов подключаются по такому же принципу, отличаясь, в основном, визуальным оформлением.
Чтобы получать в чат стрима сообщения с разных мессенджеров и сервисов, а также оповещения о донатах и другую информацию, лучше подключить мультичат RutonyChat — универсальное решение. Встроенный в него RutonyBot настраивается достаточно просто и выводит на канал сообщения о новых подписчиках и других событиях. Правда, у RutonyChat есть и минусы: первое — сервис платный, второе — игру придется запускать в окне, иначе запустить чат поверх трансляции не получится.
Команды в чате Твича

Для управления настройками внутри чата у Твич существует список стандартных команд. В начале каждой команды необходимо поставить обратный слеш — \, чтобы система могла отличить внутреннюю команду в чат на на своем стриме от простого теста. Прочитать полный список команд всегда можно в разделе справки. Мы собрали самые ходовые из них:
- color – настройка цвета логина и текста на экране
- mods – список чат модераторов стрима Twitch
- ignore и unignore – снятие и назначение бана
- me – команда выделение текста
- follow — подключение подписки
- disconnect — покинуть чат
После введения любой команды необходимо нажать Enter. А для перехода в приват просто щелкните имя пользователя или используйте команду whisper. Владельцу доступно большее количество команд:
- slow — ограничение на отправку новых сообщений
- r9kbeta и r9kbetaoff — запрет и разрешение коротких сообщений, длиной до 9 символов
- mod и unmod — команда назначения и снятие прав модератора
- ban — бан
- subscribers и subscribersoff — открытие и закрытие доступа в чат для платных подписчиков стрима
- timeout — временная блокировка
- clear — очистка
Нажав на значок настройки чата Chat Settings можно вывести раздел Show options и получить доступ к дополнительным настройкам Twitch. Подключение выполняется довольно просто и не требует от пользователя особенных знаний. Настроить его может каждый! А если что-то не получается — просто перечитайте нашу инструкцию.
Как добавить потоковый чат в OBS Studio
OBS Studio — самое популярное приложение для стриминга на планете. Он не только абсолютно бесплатен для использования (хотя вам действительно стоит потратить несколько долларов, если он вам нравится) и имеет открытый исходный код, но он невероятно мощный и доступен для Windows, Mac и Linux. Существует множество встроенных функций и здоровое сообщество разработчиков плагинов, которые помогут вам действительно ускорить работу.
Не все в OBS Studio нуждается в плагине для добавления удобных функций. В случае потокового чата все, что вам нужно, чтобы иметь окно сообщений вашей аудитории, запекается прямо в OBS Studio из коробки. Наличие этого в вашем программном обеспечении для потоковой передачи означает, что вам не нужно открывать отдельное окно и более эффективно использовать пространство на экране.
Лучше всего то, что это касается не только стримеров Twitch. Практически каждая современная платформа может сделать это с помощью OBS Studio. Просто нужно знать, где искать.
Как легко добавить чат Twitch в OBS Studio
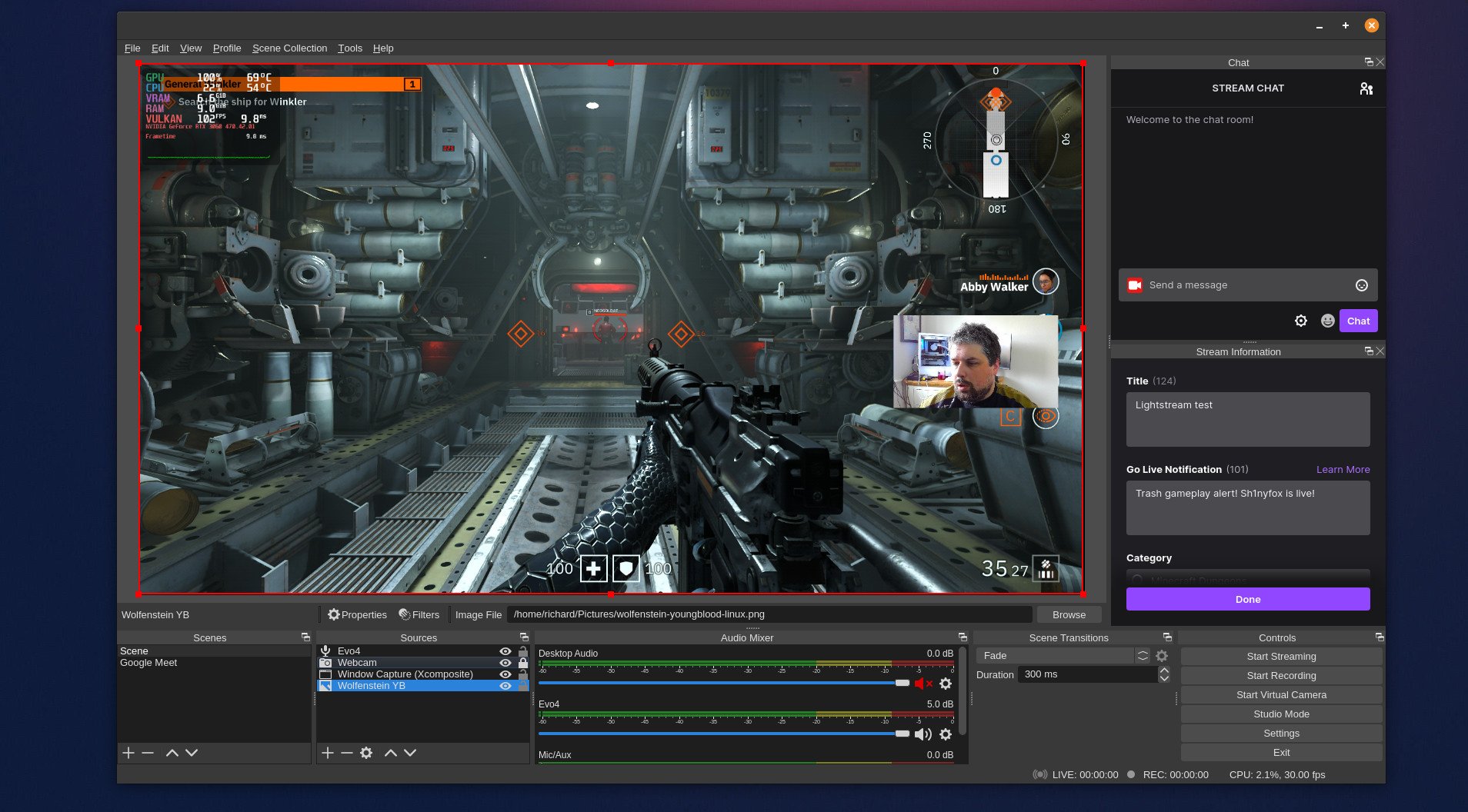
Программы для Windows, мобильные приложения, игры — ВСЁ БЕСПЛАТНО, в нашем закрытом телеграмм канале — Подписывайтесь:)
Если вы транслируете на Twitch, есть очень простой способ подключить ваш потоковый чат. Когда вы настроите вывод потоковой передачи на Twitch, если вы свяжете свою учетную запись с OBS Studio вместо использования ключа потоковой передачи, вы автоматически получите доки браузера для чата и потоковой активности.
Как добавить потоковый чат в OBS Studio
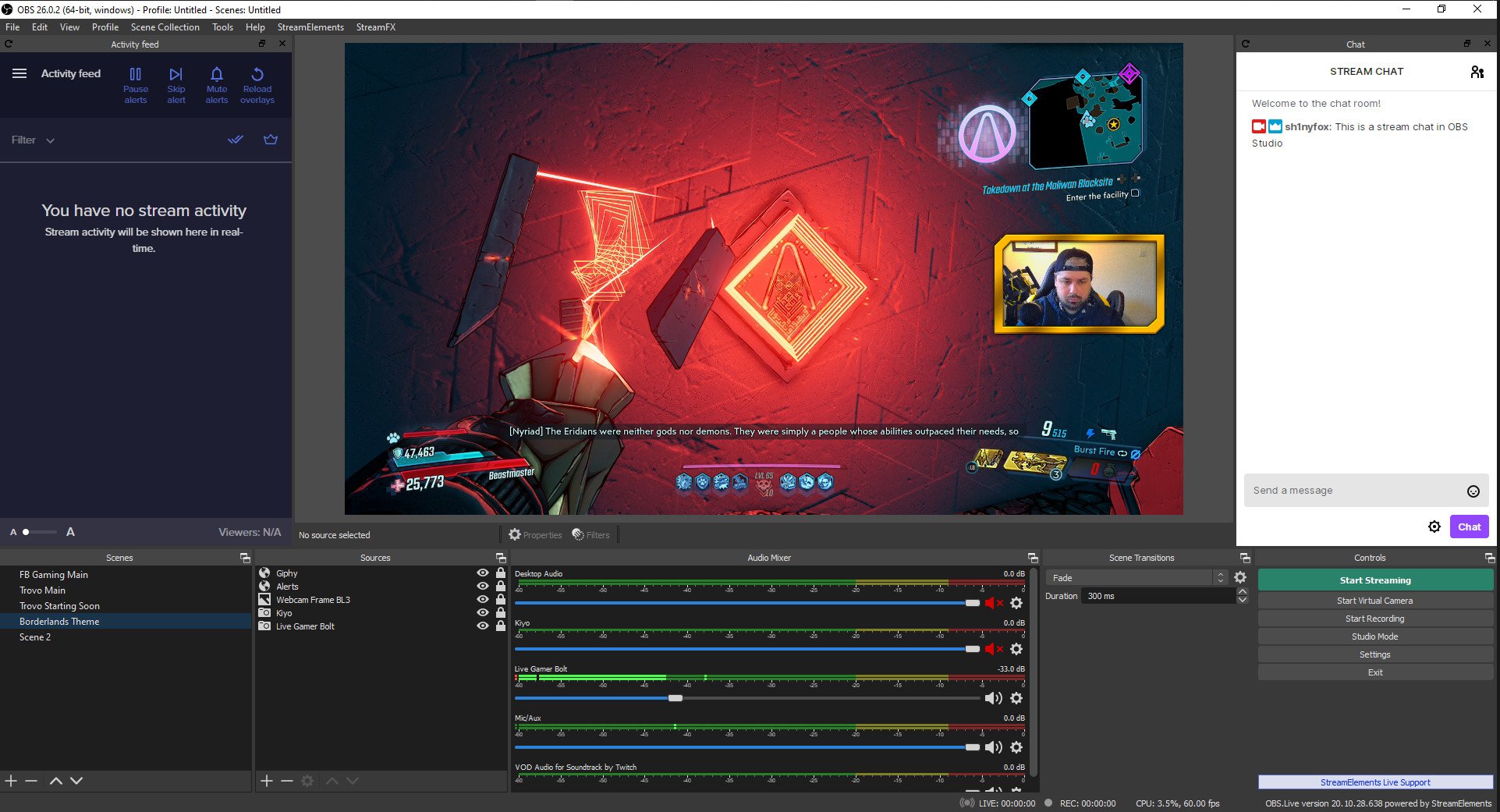
Чтобы добавить потоковый чат в окно OBS Studio, выполните следующие действия. Для целей этого руководства мы использовали Twitch.
- Перейдите на свой канал на выбранной потоковой платформе.
- В окне чата на вашем канале выберите Всплывающий чат. На некоторых платформах это также может называться всплывающим чатом.
- В появившемся окне скопируйте URL-адрес из адресной строки.
- Откройте OBS Studio.
- Перейдите в меню «Вид».
- Выберите Доки.
- Щелкните Пользовательские доки браузера.
- В первом пустом поле под именем док-станции дайте вашему чату запоминающееся имя.
- В соответствующее поле под URL-адресом вставьте URL-адрес из всплывающего окна чата, скопированного на шаге 3.
- Нажмите Применить.
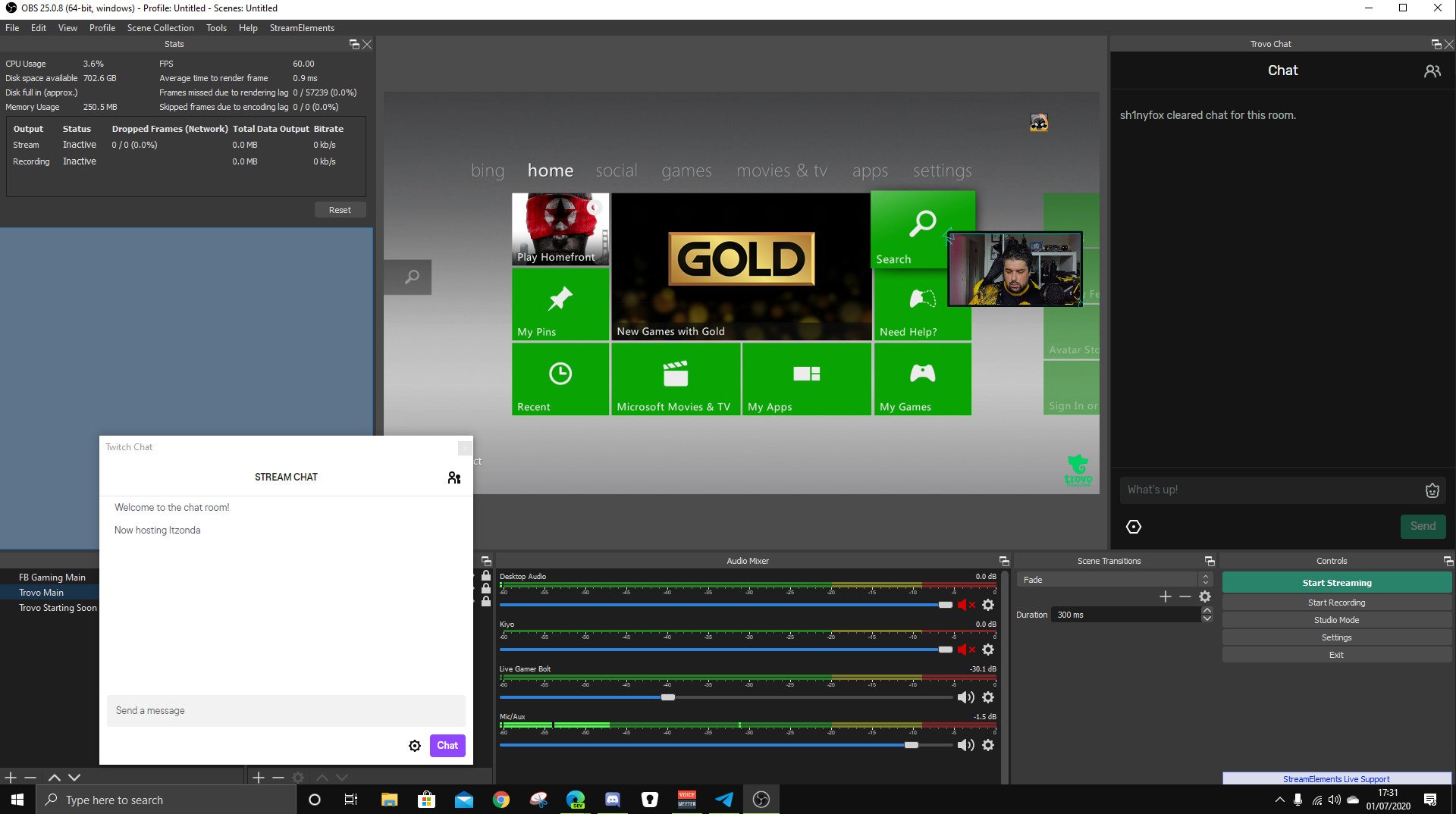
Теперь у вас будет закрепляемое окно для потокового чата в OBS Studio, которое вы можете перемещать. Когда вы перетаскиваете его по окну, когда место, к которому вы можете его прикрепить, доступно, оно будет выделено синим цветом, как на изображении выше. При закреплении вы можете изменить размер окна по своему усмотрению.
Теперь у вас будет потоковый чат в реальном времени прямо в командном центре OBS Studio без необходимости использования окон браузера или дополнительных дисплеев.
Если вы хотите по какой-либо причине отключить потоковый чат, выполните описанные выше шаги, чтобы снова открыть меню Docks, и просто нажмите на свой собственный потоковый чат, чтобы отключить его. Только доки с галочкой рядом с ними будут видны в OBS Studio в любое время.
Как получить игровой чат Facebook в OBS Studio
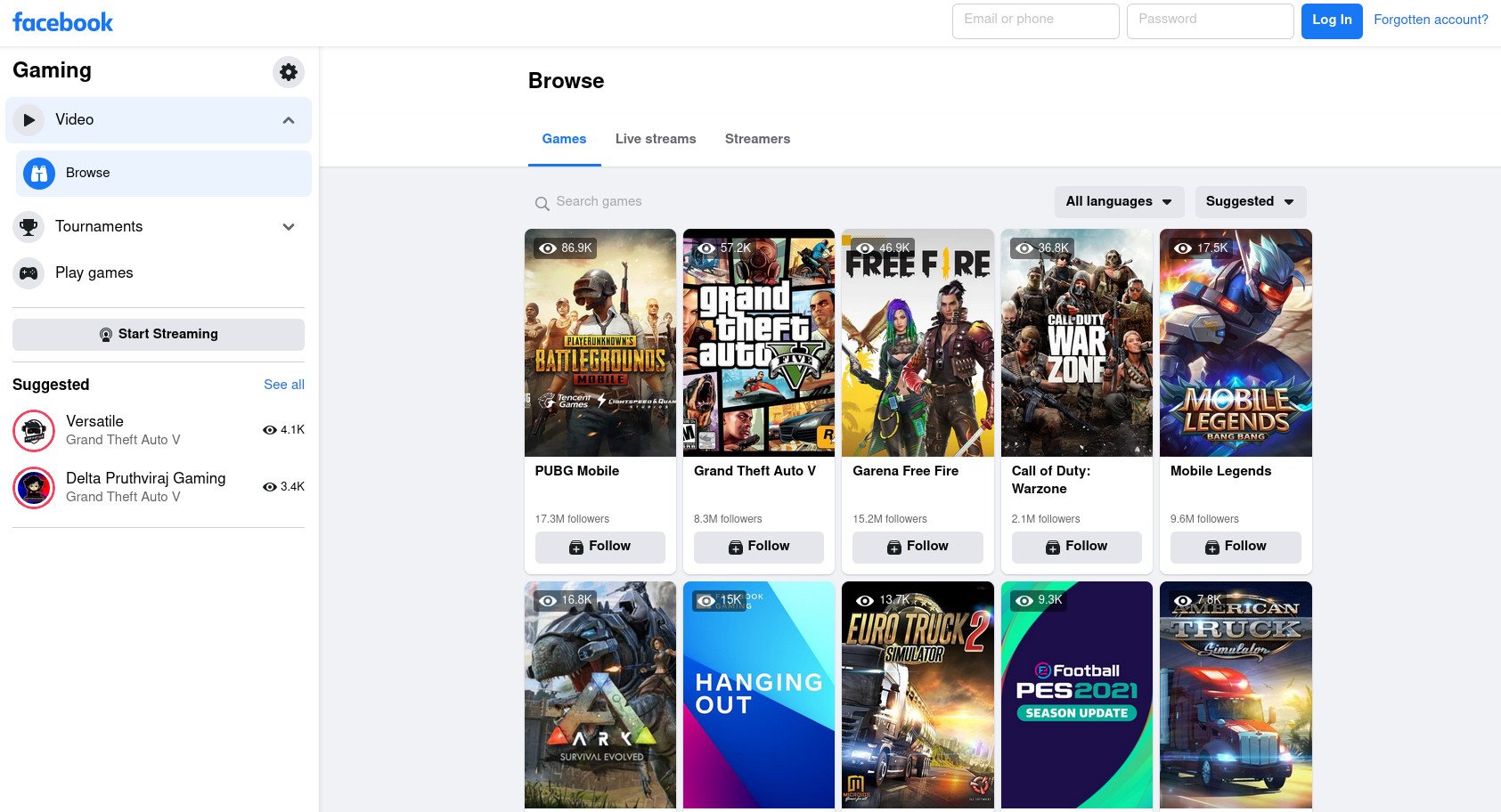
Вот и все. Это очень эффективный способ держать ваш потоковый чат в пределах легкой досягаемости без необходимости открывать отдельное окно и особенно полезен для тех, у кого нет места или бюджета для монитора, предназначенного для их потокового чата.
Как открыть чат Twitch (3 простых шага)
Если вы новый стример Twitch, возможно, вы захотите открыть свой чат Twitch. Как стримеру, может быть сложно смотреть в чате во время стриминга. Если у вас нет дополнительного монитора, вам может потребоваться открыть чат Twitch, чтобы посмотреть на него.
В противном случае вам придется использовать другой метод просмотра вашего чата Twitch, например, с помощью мобильного устройства.
Однако использовать мобильное устройство для просмотра чата довольно неудобно, так как вам придется отводить взгляд от монитора.
Но что, если есть способ открыть чат Twitch в отдельном окне?
Самое приятное то, что вы можете перемещать его в любое место на экране, как настоящее окно.
В этом руководстве вы узнаете, как открыть чат Twitch за 3 простых шага (чтобы вы могли просматривать его во время потоковой передачи).
Как открыть чат Twitch
Чтобы открыть чат Twitch, откройте чат Twitch, нажмите «Настройки», нажмите «Переключиться на настройки без модов» и выберите «Всплывающий чат».
После того, как вы выбрали «Всплывающий чат», чат Twitch откроется в отдельном окне.
Вы сможете перемещать его по экрану, как окно, щелкая и перетаскивая его.
Открытие чата Twitch полезно, если вы хотите видеть свой чат, не используя дополнительный монитор или мобильное устройство.
Это удобный способ смотреть на свой чат на мониторе во время потоковой передачи.
Однако вы не можете играть в полноэкранную игру, открывая свой чат Twitch, поскольку он не будет перекрываться с ним.
Вместо этого открытие чата Twitch полезно только в том случае, если вы не играете в полноэкранную игру.
Например, вы можете открыть чат, если просто болтаете.
Еще один недостаток заключается в том, что если щелкнуть вдали от окна, оно будет автоматически свернуто.
Так что вам, возможно, придется поставить окна бок о бок, если вы хотите предотвратить сворачивание чата Twitch.
Вот как открыть чат Twitch:
1. Откройте чат Twitch и нажмите «Настройки».
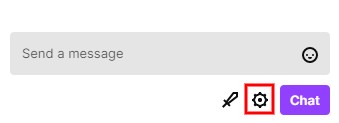
Откройте Twitch> Stream chat> Settings.
Для начала откройте Twitch на рабочем столе.
Если вы транслируете, откройте свой канал Twitch.
Однако, если вы не транслируете, вы можете открыть поток другого стримера.
Функция всплывающего окна работает для Steam других стримеров, а также для вашего.
Так что, если вы хотите открыть чат для своей или чьей-либо трансляции, вы сможете это сделать.
Открыв канал, щелкните вкладку «Чат» на панели навигации под изображением профиля канала.
После того, как вы нажмете на вкладку «Чат», откроется канал вместе с его чатом.
Вы можете увидеть чат Steam на правой боковой панели экрана.
Перейдите в нижнюю часть вкладки потока и нажмите «Настройки» (значок шестеренки под полем чата).
Поздравляем, вы успешно открыли настройки чата Twitch.
Теперь (если вы пытаетесь открыть чат для своего собственного потока) вам нужно переключиться на настройки без модов на следующем шаге.
2. Нажмите «Перейти к настройкам без модификаций».
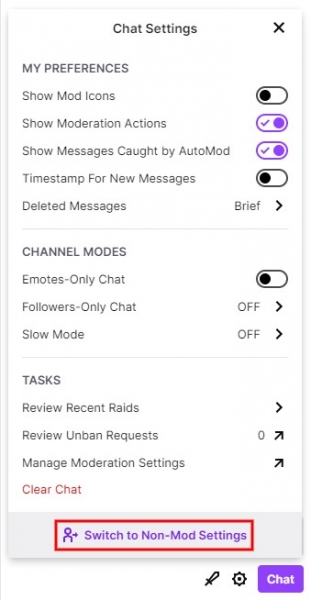
Примечание: пропустите этот шаг, если вы пытаетесь вывести чат в потоке другого стримера.
После того, как вы нажали «Настройки», откроется меню настроек.
Если вы ведете потоковую передачу, после того, как вы нажмете «Настройки», откроется дополнительное меню.
Однако, если вы нажали «Настройки» в потоке другого стримера, вместо этого откроются настройки чата.
Поэтому, если вы пытаетесь включить чат Twitch в потоке другого стримера, вы можете полностью пропустить этот шаг.
Однако, если вы пытаетесь открыть чат для своего собственного потока Twitch, читайте дальше.
После нажатия на кнопку «Настройки» в собственном потоке откроются настройки мода.
В настройках мода есть множество настроек, которые вы можете изменить — ваши предпочтения, режимы каналов и задачи.
Однако вам не нужно вмешиваться ни в одну из этих настроек.
Внизу меню будет опция «Переключиться на немодовые настройки».
Нажмите на опцию, чтобы переключиться на настройки без модов, где вы можете открыть чат.
Вы успешно перешли на настройки без модов.
Последний шаг — нажать на опцию отображения чата Twitch в отдельном окне.
3. Выберите «Всплывающий чат».
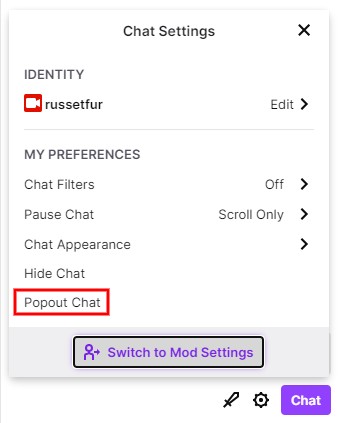
Настройки без модов> Мои предпочтения> Всплывающий чат.
После того, как вы нажали «Переключиться на настройки без модов», откроется меню немодовых настроек.
В меню настроек без модификаций есть пара настроек, которые вы можете изменить — вашу личность и свои предпочтения.
В разделе «Мои настройки» вы увидите опцию «Всплывающий чат», которая является последней опцией в разделе.
Нажмите «Всплывающий чат», чтобы открыть чат Twitch.
После того, как вы нажали «Всплывающий чат», чат Twitch откроется в отдельном окне.
Вы можете перемещать окно как обычное окно, щелкая и перетаскивая его.
Если вы ведете потоковую передачу, вы можете перетащить окно в сторону, чтобы смотреть на него прямо на экране.
Однако вы не можете щелкнуть вне окна.
Если вы щелкните вне окна чата Twitch, оно будет автоматически свернуто.
Следовательно, если вы хотите предотвратить сворачивание окна, вы можете разместить окна рядом.
Это предотвратит сворачивание окна чата Twitch, когда вы нажимаете на него в стороне.
Поздравляем, вы успешно разместили чат Twitch в отдельном окне!
Теперь вы можете просматривать свой чат Twitch, не используя дополнительный монитор или мобильное устройство.
Как мне избавиться от чата во время просмотра Twitch?
Вот как избавиться от чата во время просмотра Twitch:
- Откройте стрим Twitch.
- Щелкните «Режим театра» (alt + t).
- Нажмите кнопку «Свернуть» рядом с потоковым чатом.
После того, как вы нажали кнопку «Свернуть», чат Twitch закроется.
Кнопка «Свернуть» также изменится на кнопку «Развернуть».
Нажмите кнопку «Развернуть», чтобы снова открыть чат Twitch.
Заключение
Чтение вашего чата Twitch во время потоковой передачи очень важно, если вы хотите повысить вовлеченность своей трансляции.
Если у вас есть микрофон, ответы в чате зрителей показывают, что они вам небезразличны.
Если ваши зрители болтают, а вы им не отвечаете, они могут подумать, что вы грубый, и уйти.
Во-вторых, ответы на ваш чат Twitch также стимулируют ваших зрителей общаться в вашем потоке.
Наконец, это увеличит удержание ваших зрителей.
Если вы отвечаете кому-то, когда они задают вопрос в вашей ленте или просто здороваются, они с большей вероятностью подпишутся на вас и вернутся к вашей ленте.
В конце концов, если в чате вашего потока никто не разговаривает, ваш поток либо мертв, либо заполнен скрытными людьми.
Чат стрима поверх игры и на экране во время прямой трансляции на Твиче (Twitch)
Установка и настройка чата для стрима поверх игры и на экране трансляции

Всем привет! Всем стримерам нужно следить за чатом на стриме. Это не сложно когда у вас два монитора. Но что делать тем у кого один монитор?
Я вместе с командой запустил сервисы для стримеров на Twitch.tv:
- Stream-Up.ru — бесплатное продвижение канала по зрителям и фолловерам.
- Stream-Alert.ru — автопостинг о начале стрима ВК и Телеграм.
Заходите и пробуйте. Буду рад каждому 🙂
Я сам пользуюсь лишь одним монитором. Второй не хочу приобретать, так как хочу в будущем купить второй ПК вместе уже с монитором и использовать его чисто для стрима, но сейчас не об этом.
Программы для чата на стриме
В посте я расскажу о двух программах, при помощи которых вы сможете видеть чат во время игры, а также установить его на экран трансляции, чтобы зрители могли читать чат не отвлекаясь от стрима.
Настройки программы, к сожалению на английском, но в них не так сложно разобраться. Стрим каналы добавляются в панели настроек (Dashboard) на сайте.

Можно также вывести чат на экран стрима и настроить его: прозрачность, размер шрифта, иконки, черный список, фильтр запрещенных слов и ссылок.
2. RutonyChat— платная программа для чтения сообщений из чатов и уведомлений с различных сервисов. Функционал включает в себя: чат (мультичат), виджеты оповещений о подписчиках, доната и т.д. Свой бот — RutonyBot, который настраивается очень легко. Работает со всеми популярными видеостриминговыми платформами и сервисами по работе со стримерами.

Данную программа я приобрел, чтобы следить одновременно за чатом Твича (Twitch) и ГудГейма (GoodGame). Также мне нравится, что их бот (RutonyBot) может оповещать о новых подписчиках и донат, различное оформление чата на экране для стрима, просмотр чата поверх игры.
Есть большое НО. Если вы стримите с двух ПК, то не советую ее приобретать RutonyChat через Steam, так как она не будет работать.
И самое ГЛАВНОЕ : чат вы сможете видеть поверх игры, только если игра будет запущена в окне или в окне без рамки, иначе вы не увидите сообщения с чата.
Если интересно на какой компьютере (PC) я веду стримы, то вам сюда. Ну а если хотите задать вопрос на прямую, то вам на мой канал zakrut TV .
Кстати, есть отличный сервис для оповещения доната с выводом без комиссии — Donatepay .
Как вывести чат Twitch на экран поверх игры для стримера
Многие задаются вопросом: «Что делать, если у меня нет второго монитора, но я хочу стримить? Как мне читать чат?». Тут несколько вариантов развития событий. Вы или копите деньги и покупаете второй монитор, или читаете чат с телефона/планшета, или выводите его отдельным окном поверх игры.
Вероятно, что покупка второго монитора вам не по карману. С телефона или же планшета читать попросту неудобно. Остается последний вариант — вывести чат на экран. Об этом мы и поговорим дальше.
Способы вывести чат с помощью приложений
Способов существует несколько. Например, через RutonyChat или же RestreamChat. Однако Rutony не позволяет использовать свой чат, когда Ваша игра находится в полноэкранном режиме.
Также многие способы уже попросту устарели. Так что давайте перейдём к варианту с RestreamChat.
RestreamChat: выводим окно чата на экран
Этот сервис позволяет установить приложение для чата, которое вы можете настроить и расположить поверх всех окон. Для начала вам нужно зайти на сайт RestreamChat и установить саму программу.
Да, скорее всего, для некоторых станет недостатком то, что она полностью на английском. Но спешу Вас уверить, что ничего сложного в этом нет и Вы быстро всё настроите. Ведь Вам надо покрутить всего два ползунка и этого будет достаточно.
Вы можете изменить размер вашего чата, прозрачность заднего фона и прозрачность фона сообщений. Не забудьте поставить галочку в чекбоксе напротив «Always On Top». Только так приложение сможет разместить своё окно поверх полноэкранных приложений.
Однако помните, что ваше полноэкранное приложение, такое как игра, должно захватываться через OBS или другой инструмент, как «Захват игры» или «Захват окна».
Вот и всё! Простой и лёгкий вариант, а главное бесплатный. Конечно, второй монитор всё же стоит потом приобрести, ведь это дарит намного больше комфорта и простоты в процессе стриминга. Когда Вы это попробуете, то не сможете больше вернуться к использованию всего одного экрана.
Возможно, у вас не будет отображаться чат поверх игры, в таком случае настройте игру в оконном режиме или оконном режиме без рамок. Тогда у вас точно будет отображаться чат поверх приложения.
Как запустить видеоролик YouTube или Twitch в окне
Вам нравится смотреть видео на YouTube или потоки Twitch во время серфинга в Интернете, но у вас нет второго монитора, где можно поставить фильм? Существует простой способ открыть фильм в отдельном окне и поместить его, например, в угол экрана, чтобы он всегда отображался сверху.
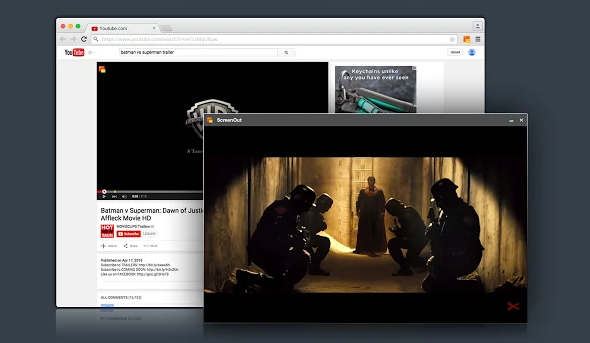
Не у всех есть доступ ко второму монитору, на котором они могут запускать фильмы и делать что-то еще на компьютере одновременно. В таких случаях полезно запустить фильм в отдельном окне, которое всегда сверху (т.е. охватывает другие элементы, независимо от того, где вы нажимаете). Такое окно можно установить в любом размере, чтобы он не мешал нам работать, и в то же время он дает вам возможность смотреть видео на YouTube.
Расширение ScreenOut для браузера Chrome
Перейдите в Интернет-магазин Chrome, а затем установите расширение ScreenOut с помощью кнопки «Добавить в Chrome».
Расширение будет установлено и отобразит желтый и красный значок с окном в верхнем правом углу браузера Chrome. С помощью этой кнопки мы сможем «вытащить» видео со страницы, поместить его в окно и установить его как видимое «всегда сверху».
Во-первых, однако, мы должны сделать однократную, быструю настройку, чтобы включить параметр, который позволяет окну ScreenOut оставаться поверх других окон. Для этого щелкните правой кнопкой мыши значок ScreenOut и перейдите к опции. В вариантах вы найдете краткое руководство по функции «Панели» и как включить его. Это просто, сначала нажмите ссылку «chrome: // flags / # enable-panels».
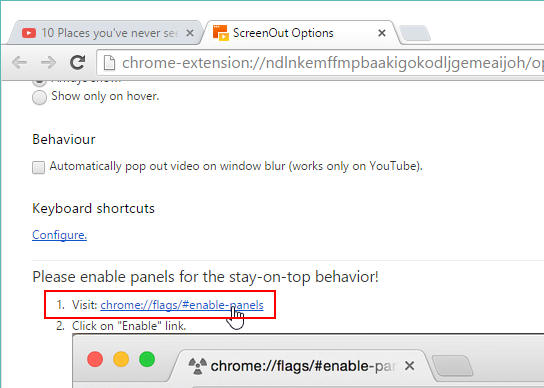
Мы будем обновлены до параметров Chrome и функции «Включить панели». Нажмите кнопку «Включить», чтобы активировать эту настройку, а затем перезапустите Chrome, нажав кнопку «Перезапустить сейчас».
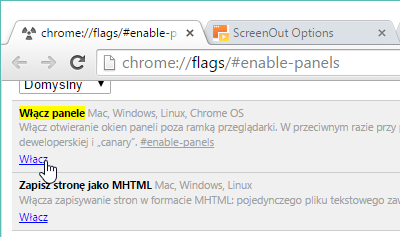
Опция активна, и расширение работает. Для этого мы идем на YouTube или Twitch, а затем открываем любой фильм или прямую трансляцию. После загрузки изображения и начала воспроизведения видео, следующий шаг — вывести его в новое окно.
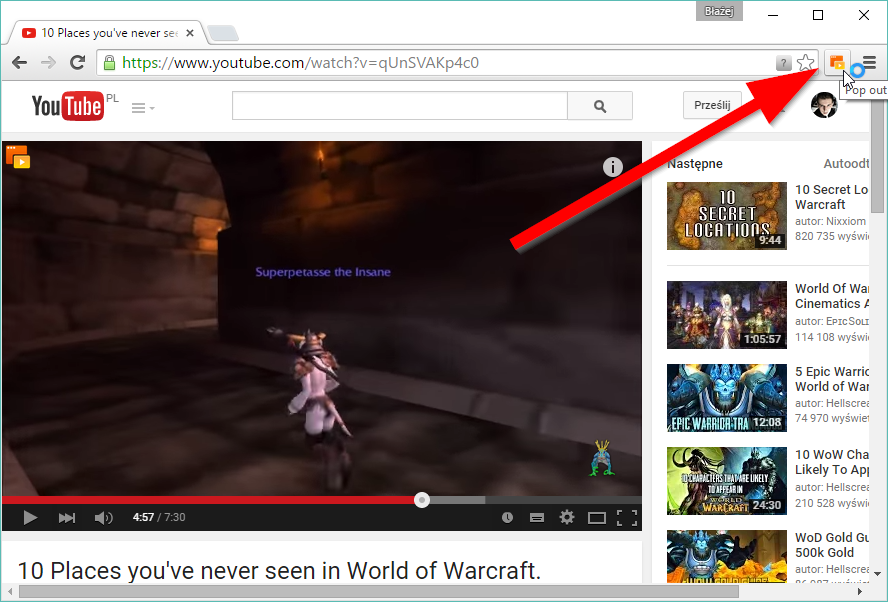
Чтобы сделать это, щелкните значок ScreenOut в верхней панели. Видео будет немедленно отображаться в правом нижнем углу экрана в виде окна в форме Google Hangouts.
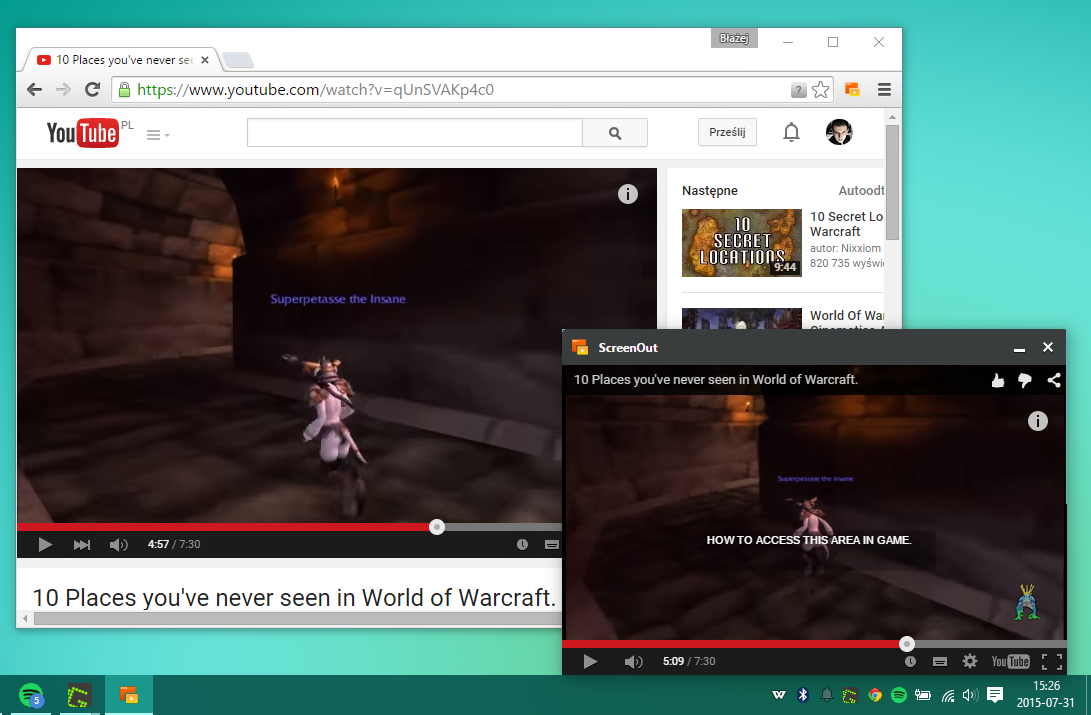
Мы можем отрегулировать размер окна, изменив его высоту или ширину, и если нам понадобится весь экран на мгновение, мы можем временно минимизировать фильм и через некоторое время вытащить его снова, не прерывая воспроизведение.
Как закрепить окно поверх других в Windows 10
Если необходимо, чтобы одно из окон располагалось поверх остальных, придется применять сторонние утилиты. Единственное исключение — данная опция предусмотрена в самой программе. Стандартными средствами операционной системы сделать это не получится. «Блог системного администратора» рассмотрел три популярные утилиты, которые позволят решить данную задачу.
DeskPins
Метод для тех, кто предпочтет обойтись без дополнительных усилий. Щелкните по установочному файлу утилиты. Установите ее.
Чтобы курсор мыши превратился в «канцелярскую кнопку», кликните по значку утилиты в системном трэе — выглядит как стилизованное окно с канцелярской кнопкой. Щелкните измененным курсором по окну, которое необходимо закрепить. Для отмены закрепления щелкните мышью по заголовку открепляемого окна.
PinWin — Pin On Top
Загрузите программный инструмент и установите его. Утилита позволяет поместить поверх других окон в том числе и те окна, которые в данный момент свернуты.
В трэе появится значок утилиты, который стилизован под канцелярскую кнопку. Выберите окно из списка или через пункт «Select Window From Screen». Пункт «Unpin All Windows» снимает закрепление всех окон.
AutoHotKey
Загрузите утилиту с официального сайта. Установите ее. Здесь и далее — не загружайте софт со сторонних сайтов, в особенности если не имеете веских оснований им доверять.
На рабочем столе или в произвольно выбранном каталоге щелкните правой клавишей мыши. В меню нужно последовательно выбрать сначала пункт «Создать». Затем подпункт «AutoHotKey Script».
Как открыть окно поверх игры?

В общем, как мы всё знаем если свернуть ГТА комбинацией Alt+Ta, или ею подобных, то она сворачивается, а не перемещается на задний план на рабочем столе и у вас есть только около 30 секунд — 1.5 минуты чтобы успеть его развернуть, чтобы вас не выгнали из сессии в онлайне. Но мне каким-то неведомым мне самим способом, удалось сделать так, чтобы игра переносилась именно на задний план при нажатии комбинации клавиш Alt+Tab (или ей подобных). То-есть это значит что меня выгонят из сессии не за 30 секунд — 1.5 минуты, а за около 15 минут, так словно я находился бы в игре, но стоял на одном месте. Тогда мне казалось это нормальным явлением, но сейчас, после того как я покопался в настройках игры. А именно изменил способ ввода для мыши, а также тип экрана несколько раз, ну и еще несколько настроек про которые я уже забыл. В общем мой вопрос в том какие именно если кто-то (или это всем известная фича?) знает нужно выставить настройки или провести операции, чтобы игра в онлайне не сворачивалась, а именно перемещалась на задний план рабочего стола, чтобы игра думала, что она открыта и не выгоняла из сессии за такое короткое время или я «открыл Америку»? А также что означает настройка изменить способ ввода для мыши?
И еще такой вопрос не относящийся к теме: если я закину свои аудио-треки в папку со своим радио, тажже если оно будет играть у меня в салоне, когда я буду играть в онлайн и ко мне сядет игрок, то он будет слышать эту музыку?
Прошу прощение за такое рассусоливание и растягивание темы, это нужно чтобы каждый понял о чём я толкую.
Как вывести чат Twitch на экран поверх игры для стримера
Многие задаются вопросом: «Что делать, если у меня нет второго монитора, но я хочу стримить? Как мне читать чат?». Тут несколько вариантов развития событий. Вы или копите деньги и покупаете второй монитор, или читаете чат с телефона/планшета, или выводите его отдельным окном поверх игры.
Вероятно, что покупка второго монитора вам не по карману. С телефона или же планшета читать попросту неудобно. Остается последний вариант — вывести чат на экран. Об этом мы и поговорим дальше.
Способы вывести чат с помощью приложений
Способов существует несколько. Например, через RutonyChat или же RestreamChat. Однако Rutony не позволяет использовать свой чат, когда Ваша игра находится в полноэкранном режиме.
Также многие способы уже попросту устарели. Так что давайте перейдём к варианту с RestreamChat.
RestreamChat: выводим окно чата на экран
Этот сервис позволяет установить приложение для чата, которое вы можете настроить и расположить поверх всех окон. Для начала вам нужно зайти на сайт RestreamChat и установить саму программу.
Да, скорее всего, для некоторых станет недостатком то, что она полностью на английском. Но спешу Вас уверить, что ничего сложного в этом нет и Вы быстро всё настроите. Ведь Вам надо покрутить всего два ползунка и этого будет достаточно.
Вы можете изменить размер вашего чата, прозрачность заднего фона и прозрачность фона сообщений. Не забудьте поставить галочку в чекбоксе напротив «Always On Top». Только так приложение сможет разместить своё окно поверх полноэкранных приложений.
Однако помните, что ваше полноэкранное приложение, такое как игра, должно захватываться через OBS или другой инструмент, как «Захват игры» или «Захват окна».
Вот и всё! Простой и лёгкий вариант, а главное бесплатный. Конечно, второй монитор всё же стоит потом приобрести, ведь это дарит намного больше комфорта и простоты в процессе стриминга. Когда Вы это попробуете, то не сможете больше вернуться к использованию всего одного экрана.
Возможно, у вас не будет отображаться чат поверх игры, в таком случае настройте игру в оконном режиме или оконном режиме без рамок. Тогда у вас точно будет отображаться чат поверх приложения.
Как запустить видеоролик YouTube или Twitch в окне
Вам нравится смотреть видео на YouTube или потоки Twitch во время серфинга в Интернете, но у вас нет второго монитора, где можно поставить фильм? Существует простой способ открыть фильм в отдельном окне и поместить его, например, в угол экрана, чтобы он всегда отображался сверху.
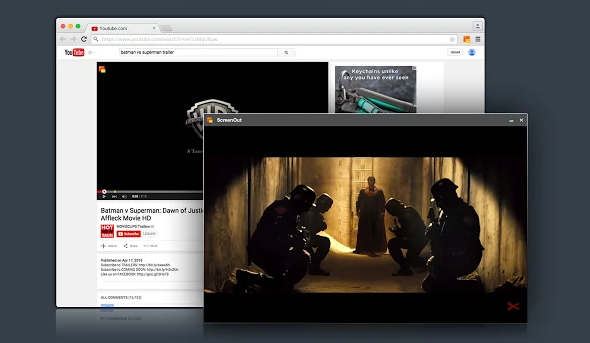
Не у всех есть доступ ко второму монитору, на котором они могут запускать фильмы и делать что-то еще на компьютере одновременно. В таких случаях полезно запустить фильм в отдельном окне, которое всегда сверху (т.е. охватывает другие элементы, независимо от того, где вы нажимаете). Такое окно можно установить в любом размере, чтобы он не мешал нам работать, и в то же время он дает вам возможность смотреть видео на YouTube.
Расширение ScreenOut для браузера Chrome
Перейдите в Интернет-магазин Chrome, а затем установите расширение ScreenOut с помощью кнопки «Добавить в Chrome».
Расширение будет установлено и отобразит желтый и красный значок с окном в верхнем правом углу браузера Chrome. С помощью этой кнопки мы сможем «вытащить» видео со страницы, поместить его в окно и установить его как видимое «всегда сверху».
Во-первых, однако, мы должны сделать однократную, быструю настройку, чтобы включить параметр, который позволяет окну ScreenOut оставаться поверх других окон. Для этого щелкните правой кнопкой мыши значок ScreenOut и перейдите к опции. В вариантах вы найдете краткое руководство по функции «Панели» и как включить его. Это просто, сначала нажмите ссылку «chrome: // flags / # enable-panels».
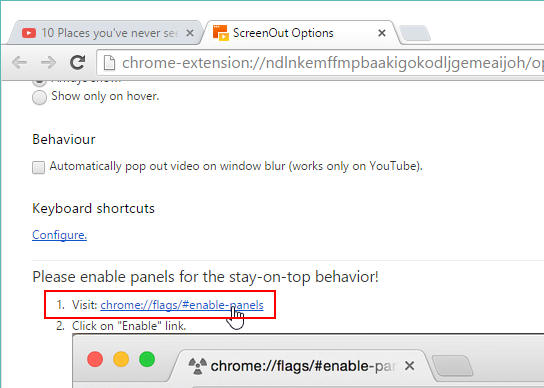
Мы будем обновлены до параметров Chrome и функции «Включить панели». Нажмите кнопку «Включить», чтобы активировать эту настройку, а затем перезапустите Chrome, нажав кнопку «Перезапустить сейчас».
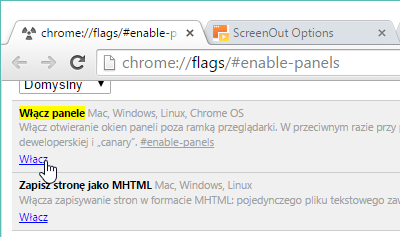
Опция активна, и расширение работает. Для этого мы идем на YouTube или Twitch, а затем открываем любой фильм или прямую трансляцию. После загрузки изображения и начала воспроизведения видео, следующий шаг — вывести его в новое окно.
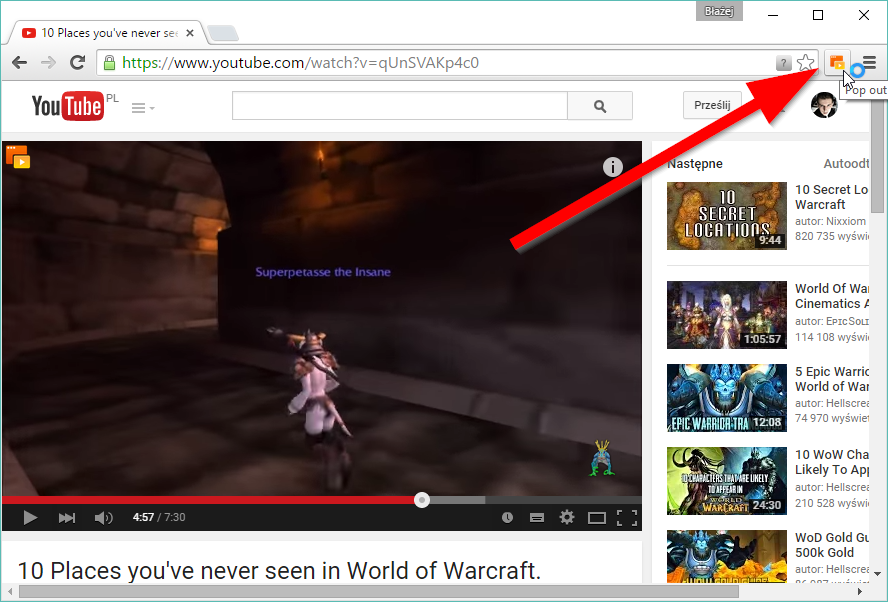
Чтобы сделать это, щелкните значок ScreenOut в верхней панели. Видео будет немедленно отображаться в правом нижнем углу экрана в виде окна в форме Google Hangouts.
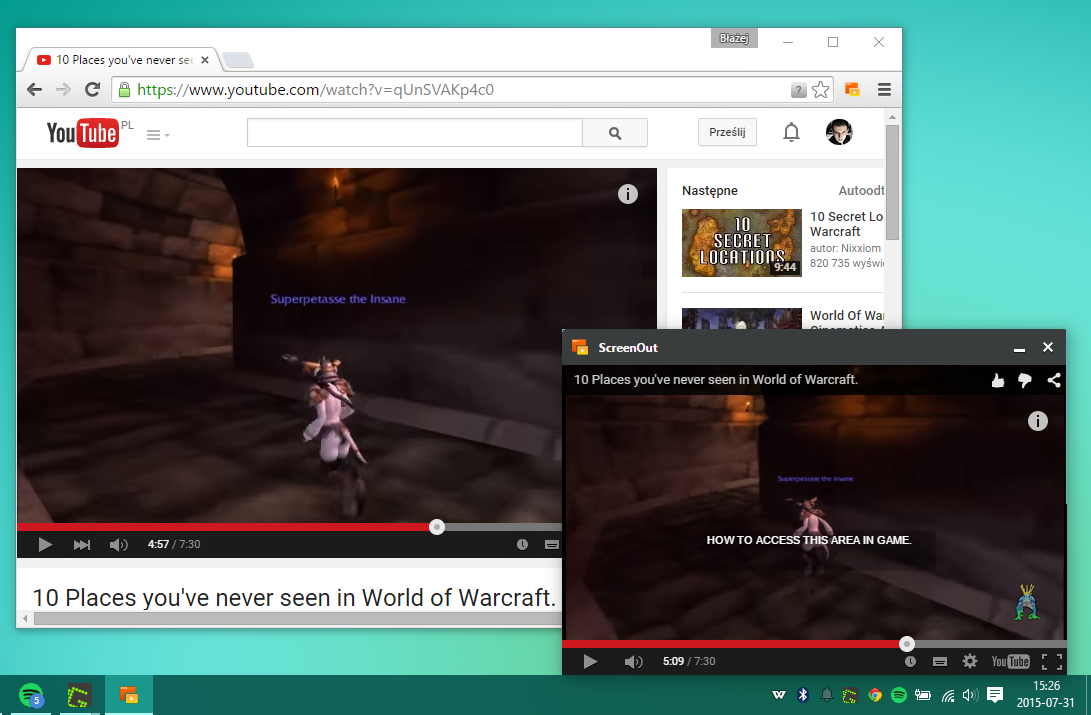
Мы можем отрегулировать размер окна, изменив его высоту или ширину, и если нам понадобится весь экран на мгновение, мы можем временно минимизировать фильм и через некоторое время вытащить его снова, не прерывая воспроизведение.
Как сделать стримы , фильмы по верх окна игры ?

Сабж будь то дота или гта любая стим игра как вывести плеер твича поверх игры? Что бы можно было играть и заодно поглядывать стрим или фильм?)
Ну для ютуба это floating for youtube
Еще floating player нашел для твича и ютаба в расширениях хрома. Короче, floating video и четотам еще

Ну для ютуба это floating for youtube
Еще floating player нашел для твича и ютаба в расширениях хрома. Короче, floating video и четотам еще
А вот например что бы с onvixa фильмы так же сделать нельзя?
А вот например что бы с onvixa фильмы так же сделать нельзя?
Не знаю, что это. Уверен, что есть какой-то универсальный плагин для всех видео, только тут надо будет искать, траить, и еще не факт, что будет работать

Не знаю, что это. Уверен, что есть какой-то универсальный плагин для всех видео, только тут надо будет искать, траить, и еще не факт, что будет работать
ну я попробовал то что ты писал, не фига не работает, только на рабочем столе и поверх браузера в доте и в других играх не работает даже пробывал в окне без рамки.
Как добавить чат на Twitch
Каждый стример нуждается в связи со своей аудиторией. В этом ему может помочь чат для “Твича”. Установить эту форму можно, зная некоторые специальные команды.
.jpg) Чат в Twitch.
Чат в Twitch.
Команды чата на Twitch, доступные каждому
Перед написанием команды необходимо поставить в начале строки символ \. Список основных команд для настройки:
- color – изменение цвета букв для логина, среди доступных оттенков – коралловый, синий, оранжевый, салатовый, фиолетовый, шоколадный, розовый, кирпичный;
- mods – перечень всех модераторов канала;
- ignore – поименное внесение контактов в список заблокированных с указанием причины такого действия;
- me – выделение написанного текста цветом;
- unignore – снятие ранее установленной блокировки.
Для подтверждения любой команды следует нажать клавишу Enter. Чтобы написать человеку из контакт-листа, достаточно выделить его имя и начать диалог. В открывшемся окне можно читать сообщения и отвечать на них.
Команды владельца
Стример может ограничивать скорость поступления сообщений в чате. Для этого используют команду \Slow, рядом проставляется время паузы в секундах.
После ввода \subscribers в чат смогут писать те модераторы и подписчики, которые являются платными пользователями. Отменить действие можно, отправив слово \subscribersoff.
Команда \mod дает стримеру права модератора, а \unmod снимает их.
Команды модератора
Чтобы навсегда забанить того или иного пользователя, модератор должен создать команду \ban, написав имя или ник.
Препятствовать поступлению в чат неуникальных сообщений длиной от 9 символов можно, написав в командной строке слово \r9kbeta. Для отмены используется та же команда, но с off в конце.
.png) Бан в Твиче.
Бан в Твиче.
Командный запрос \timeout служит для временной (на 10 минут) блокировки пользователя. Та же команда с указанием секунд позволяет сохранять блокировку в течение любого установленного времени.
Кнопки для модерирования чата
После клика по строке с ником пользователя в чате откроется контекстное меню с настройками. Оно включает следующие кнопки:
- follow – подписка на стримера;
- ignore – блокировка сообщений;
- whisper – создание личного (приватного) сообщения;
- mod – назначение пользователю статуса модератора;
- timeout – непродолжительная блокировка.
Настройка чата на “Твиче”
Открыть настройки чата (Chat Settings) можно нажатием значка с шестеренками в левом нижнем углу экрана. Перейдя во вкладку с названием “Show options”, пользователь может настроить диалоговое окно таким образом, чтобы оно открывалось поверх игры. Для этого нужно активировать пункт “Always on top”, установив галочку рядом со строкой.
Кнопками “Background color” и “Accent color” можно задавать цвет фона и шаблон для рамки. Для оформления окна обратной связи необходимо перейти в раздел “Open skin designer”, после чего кликнуть по строке “Скин” и открыть вкладку “Новый дизайн с использованием шаблона”. Выбрать нужный шаблон можно, нажав на кнопку “Two Rat Chat default template” и следуя дальнейшей инструкции программы.
Также можно создавать затемненный фон окна, меняя его внешний вид. Специальные опции позволят скрыть окно или перенести его. Настраивать окно сообщений по своему усмотрению можно, используя специальный бот. Для его активации нужно открыть на сайте goodgame ru cтримерский раздел и следовать указаниям.
 Подключение чата в Твич.
Подключение чата в Твич.
Как читать чат на Twitch во время стрима
Пользователи, работающие с 2 мониторами одновременно, могут просматривать сообщения, приходящие во время прямой трансляции. Остальные могут установить специальное расширение для прочтения комментариев. Видеть окно с диалогом и не отрываться от игры можно, скачав программу RutonyChat. Данный софт включает такие опции, как мультичат и оповещения о появлении новых подписчиков.
Бесплатная программа Restream Chat помогает вывести окно переписки в верхнюю часть экрана и настроить его, задав прозрачность, ограничения на использование некоторых слов и выражений, шрифт.
Что еще можно увидеть в чате
Стримеры используют аббревиатуры и выражения. Они выражают эмоции, отношение к другим пользователям, игровым успехам и провалам.
Как добавить чат на стрим
Для этого необходимо использовать программу Two Rat Chat. После установки софта на главной странице приложения следует заполнить все поля, в том числе указать ник пользователя и установить опцию показа “Поверх всех окон”.
Как открыть чат в отдельном окне
В меню Twitch, открытом в любом стриме, необходимо перейти в чат и нажать на изображение с шестеренками. В настройках следует выбрать пункт “Открыть в отдельном окне”.
Как удалить сообщение в чате
Удалить сообщения можно с помощью команды /Clear. Зрители, использующие расширения для публикации логов, не заметят, что произошла очистка.
Как остановить чат
Команда \disconnect позволяет выйти из диалога. Для возврата необходимо обновить страницу.
Как убрать чат на телефоне
Если нужно убрать опцию в мобильном приложении “Твич”, следует отодвинуть окно в сторону или включить полноэкранную трансляцию.
Как добавить чат в OBS
После всех необходимых настроек следует вернуться в меню программы OBS и внести в список источников название нового диалогового окна, в завершение нажав на кнопку “+”. В поле с URL-адресом необходимо перенести ссылку, сгенерированную сайтом. При работе с расширением OBS можно использовать плагин Browser.
Как вывести чат Twitch на экран поверх игры для стримера
Многие задаются вопросом: «Что делать, если у меня нет второго монитора, но я хочу стримить? Как мне читать чат?». Тут несколько вариантов развития событий. Вы или копите деньги и покупаете второй монитор, или читаете чат с телефона/планшета, или выводите его отдельным окном поверх игры.
Вероятно, что покупка второго монитора вам не по карману. С телефона или же планшета читать попросту неудобно. Остается последний вариант — вывести чат на экран. Об этом мы и поговорим дальше.
Способы вывести чат с помощью приложений
Способов существует несколько. Например, через RutonyChat или же RestreamChat. Однако Rutony не позволяет использовать свой чат, когда Ваша игра находится в полноэкранном режиме.
Также многие способы уже попросту устарели. Так что давайте перейдём к варианту с RestreamChat.
RestreamChat: выводим окно чата на экран
Этот сервис позволяет установить приложение для чата, которое вы можете настроить и расположить поверх всех окон. Для начала вам нужно зайти на сайт RestreamChat и установить саму программу.
Да, скорее всего, для некоторых станет недостатком то, что она полностью на английском. Но спешу Вас уверить, что ничего сложного в этом нет и Вы быстро всё настроите. Ведь Вам надо покрутить всего два ползунка и этого будет достаточно.
Вы можете изменить размер вашего чата, прозрачность заднего фона и прозрачность фона сообщений. Не забудьте поставить галочку в чекбоксе напротив «Always On Top». Только так приложение сможет разместить своё окно поверх полноэкранных приложений.
Однако помните, что ваше полноэкранное приложение, такое как игра, должно захватываться через OBS или другой инструмент, как «Захват игры» или «Захват окна».
Вот и всё! Простой и лёгкий вариант, а главное бесплатный. Конечно, второй монитор всё же стоит потом приобрести, ведь это дарит намного больше комфорта и простоты в процессе стриминга. Когда Вы это попробуете, то не сможете больше вернуться к использованию всего одного экрана.
Возможно, у вас не будет отображаться чат поверх игры, в таком случае настройте игру в оконном режиме или оконном режиме без рамок. Тогда у вас точно будет отображаться чат поверх приложения.
Как разместить нужное окно поверх остальных окон
Когда работаешь с несколькими окнами, часто нужно разместить одно поверх другого. Когда необходимое окно скрывается под ворохом других, это несколько раздражает.
Большинство дистрибутивов Linux предоставляют встроенную возможность размещать окна поверх или под остальными. В Windows или macOS это можно делать сторонними средствами.
Для Windows
4t Tray Minimizer
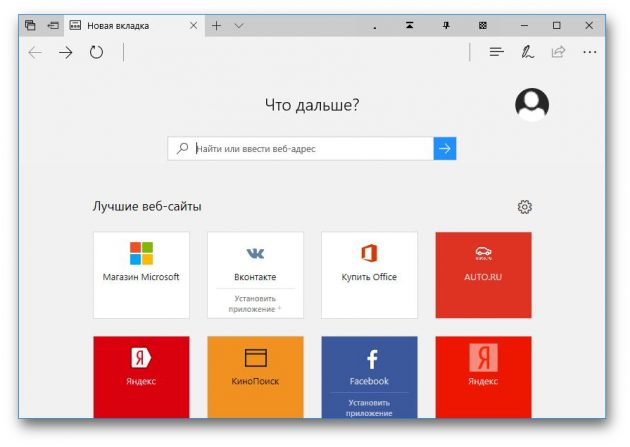
Очень полезное приложение для тех, кто работает со множеством окон. Умеет не только прятать окна в трей, как следует из названия, но и помещать нужные окна над остальными, делать окна полупрозрачными и сворачивать содержимое в заголовок. На все эти действия можно назначить свои горячие клавиши.
4t Tray Minimizer можно использовать бесплатно. За некоторые дополнительные функции нужно заплатить 19,95 доллара.
DeskPins
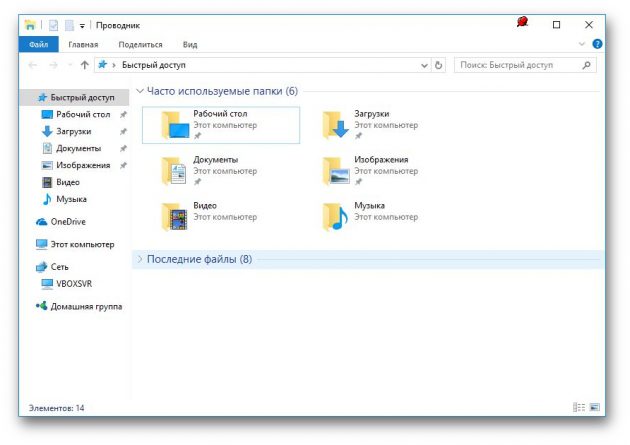
Очень простое приложение, с помощью которого можно «приколоть» нужное окно поверх прочих. Щёлкните по значку приложения в трее, затем перенесите появившийся значок булавки к заголовку окна.
TurboTop
Эта утилита ещё меньше и проще. После установки в трее появляется значок, клик по которому выводит меню с названиями открытых окон. Выбрав в этом меню окно, вы поместите его над остальными. Щёлкните по названию окна снова, чтобы вернуть его в обычное состояние.
AquaSnap
AquaSnap имеет множество функций, в том числе и размещение окон поверх прочих. Возьмите нужное окно за заголовок, «потрясите» его, и оно будет размещено поверх прочих. В меню настроек можно выбрать прозрачность закреплённого окна.
Помимо этого, AquaSnap может настраивать режимы развёртывания и растягивания окон, «прилипание» окон к краям экрана и ещё много чего. Приложение бесплатно. За расширенную версию с возможностью групповой настройки окон придётся заплатить 18 долларов.
Для macOS
Afloat
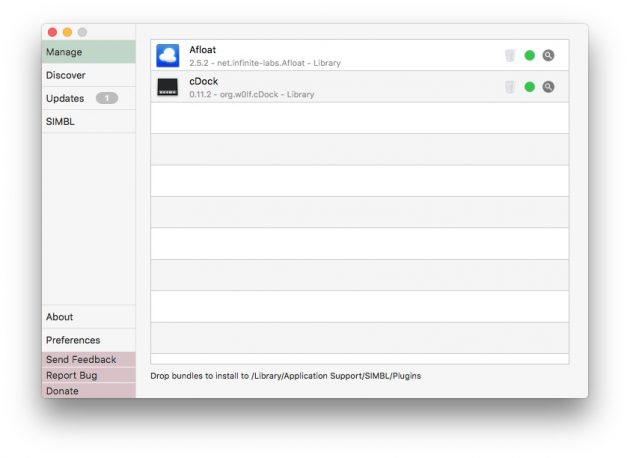
Это плагин для приложения mySIMBL, который может настраивать прозрачность окон Mac и закреплять нужные окна поверх прочих. Чтобы установить его, сначала загрузите и установите mySIMBL.
Чтобы утилита mySIMBL работала корректно, нужно отключить System Integrity Protection вашего Mac.
- Перезагрузите Mac. Прежде чем появится логотип Apple, нажмите и удерживайте Command + R.
- Система перейдёт в Recovery Mode. Выберите «Утилиты», затем «Терминал».
- Введите команду:
Затем загрузите Afloat в архиве .ZIP, выбрав Clone or download на странице загрузки. Откройте архив и перетащите из папки bundle файл afloat.bundle в окно приложения.
Теперь в меню Windows вашего Mac появятся новые пункты:
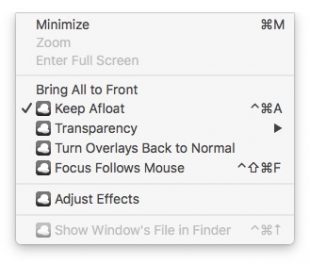
Afloat совместим с большинством приложений.
Если вы почему-то больше не хотите использовать mySIMBL, можно включить System Integrity Protection. Для этого снова зайдите в Recovery Mode и введите в «Терминале»:
Встроенные средства
Многие приложения, например медиапроигрыватели, могут отображать своё окно поверх прочих без посторонней помощи.
- VLC: выберите меню «Видео», затем «Поверх всех окон».
- iTunes: зайдите в настройки iTunes, переключитесь на вкладку «Дополнения» и включите опцию «Отображать мини-плеер поверх прочих окон». Затем выберите меню «Окно» и переключитесь в режим мини-плеера.
- Windows Media Player: щёлкните «Упорядочить», войдите в «Параметры», выберите вкладку «Проигрыватель» и включите «Отображать проигрыватель поверх остальных окон».
- AIMP: щёлкните значок с изображением булавки в заголовке плеера.
- Pidgin: откройте список модулей в меню «Средства». В модуле «Настройки Pidgin для Windows» активируйте опцию «Список контактов поверх других окон».
- MPC: выберите «Всегда наверху» в меню «Вид».
Так можно легко разместить самые нужные окна над остальными. А может быть, вы знаете способы поизящнее?
Как закрепить окно поверх других в Windows 10
Если необходимо, чтобы одно из окон располагалось поверх остальных, придется применять сторонние утилиты. Единственное исключение — данная опция предусмотрена в самой программе. Стандартными средствами операционной системы сделать это не получится. «Блог системного администратора» рассмотрел три популярные утилиты, которые позволят решить данную задачу.
DeskPins
Метод для тех, кто предпочтет обойтись без дополнительных усилий. Щелкните по установочному файлу утилиты. Установите ее.
Чтобы курсор мыши превратился в «канцелярскую кнопку», кликните по значку утилиты в системном трэе — выглядит как стилизованное окно с канцелярской кнопкой. Щелкните измененным курсором по окну, которое необходимо закрепить. Для отмены закрепления щелкните мышью по заголовку открепляемого окна.
PinWin — Pin On Top
Загрузите программный инструмент и установите его. Утилита позволяет поместить поверх других окон в том числе и те окна, которые в данный момент свернуты.
В трэе появится значок утилиты, который стилизован под канцелярскую кнопку. Выберите окно из списка или через пункт «Select Window From Screen». Пункт «Unpin All Windows» снимает закрепление всех окон.
AutoHotKey
Загрузите утилиту с официального сайта. Установите ее. Здесь и далее — не загружайте софт со сторонних сайтов, в особенности если не имеете веских оснований им доверять.
На рабочем столе или в произвольно выбранном каталоге щелкните правой клавишей мыши. В меню нужно последовательно выбрать сначала пункт «Создать». Затем подпункт «AutoHotKey Script».
Как сделать стримы , фильмы по верх окна игры ?

Сабж будь то дота или гта любая стим игра как вывести плеер твича поверх игры? Что бы можно было играть и заодно поглядывать стрим или фильм?)
Ну для ютуба это floating for youtube
Еще floating player нашел для твича и ютаба в расширениях хрома. Короче, floating video и четотам еще

Ну для ютуба это floating for youtube
Еще floating player нашел для твича и ютаба в расширениях хрома. Короче, floating video и четотам еще
А вот например что бы с onvixa фильмы так же сделать нельзя?
А вот например что бы с onvixa фильмы так же сделать нельзя?
Не знаю, что это. Уверен, что есть какой-то универсальный плагин для всех видео, только тут надо будет искать, траить, и еще не факт, что будет работать

Не знаю, что это. Уверен, что есть какой-то универсальный плагин для всех видео, только тут надо будет искать, траить, и еще не факт, что будет работать
ну я попробовал то что ты писал, не фига не работает, только на рабочем столе и поверх браузера в доте и в других играх не работает даже пробывал в окне без рамки.
Чат стрима поверх игры и на экране во время прямой трансляции на Твиче (Twitch)
Установка и настройка чата для стрима поверх игры и на экране трансляции

Всем привет! Всем стримерам нужно следить за чатом на стриме. Это не сложно когда у вас два монитора. Но что делать тем у кого один монитор?
Я вместе с командой запустил сервисы для стримеров на Twitch.tv:
- Stream-Up.ru — бесплатное продвижение канала по зрителям и фолловерам.
- Stream-Alert.ru — автопостинг о начале стрима ВК и Телеграм.
Заходите и пробуйте. Буду рад каждому 🙂
Я сам пользуюсь лишь одним монитором. Второй не хочу приобретать, так как хочу в будущем купить второй ПК вместе уже с монитором и использовать его чисто для стрима, но сейчас не об этом.
Программы для чата на стриме
В посте я расскажу о двух программах, при помощи которых вы сможете видеть чат во время игры, а также установить его на экран трансляции, чтобы зрители могли читать чат не отвлекаясь от стрима.
Настройки программы, к сожалению на английском, но в них не так сложно разобраться. Стрим каналы добавляются в панели настроек (Dashboard) на сайте.

Можно также вывести чат на экран стрима и настроить его: прозрачность, размер шрифта, иконки, черный список, фильтр запрещенных слов и ссылок.
2. RutonyChat— платная программа для чтения сообщений из чатов и уведомлений с различных сервисов. Функционал включает в себя: чат (мультичат), виджеты оповещений о подписчиках, доната и т.д. Свой бот — RutonyBot, который настраивается очень легко. Работает со всеми популярными видеостриминговыми платформами и сервисами по работе со стримерами.

Данную программа я приобрел, чтобы следить одновременно за чатом Твича (Twitch) и ГудГейма (GoodGame). Также мне нравится, что их бот (RutonyBot) может оповещать о новых подписчиках и донат, различное оформление чата на экране для стрима, просмотр чата поверх игры.
Есть большое НО. Если вы стримите с двух ПК, то не советую ее приобретать RutonyChat через Steam, так как она не будет работать.
И самое ГЛАВНОЕ : чат вы сможете видеть поверх игры, только если игра будет запущена в окне или в окне без рамки, иначе вы не увидите сообщения с чата.
Если интересно на какой компьютере (PC) я веду стримы, то вам сюда. Ну а если хотите задать вопрос на прямую, то вам на мой канал zakrut TV .
Кстати, есть отличный сервис для оповещения доната с выводом без комиссии — Donatepay .